아이패드 배터리 성능 확인 방법은 약간의 꼼수를 써야 가능합니다. 아이폰처럼 배터리 효율이 어떤지 나오면 좋은데 무슨 이유에선지 아이패드에서는 공개하지 않고 있습니다. 그렇지만 다 방법이 있습니다. 따라만 하시면 됩니다.
아이패드 분석 공유 설정
아이패드에서 먼저 설정으로 들어가 줍니다.
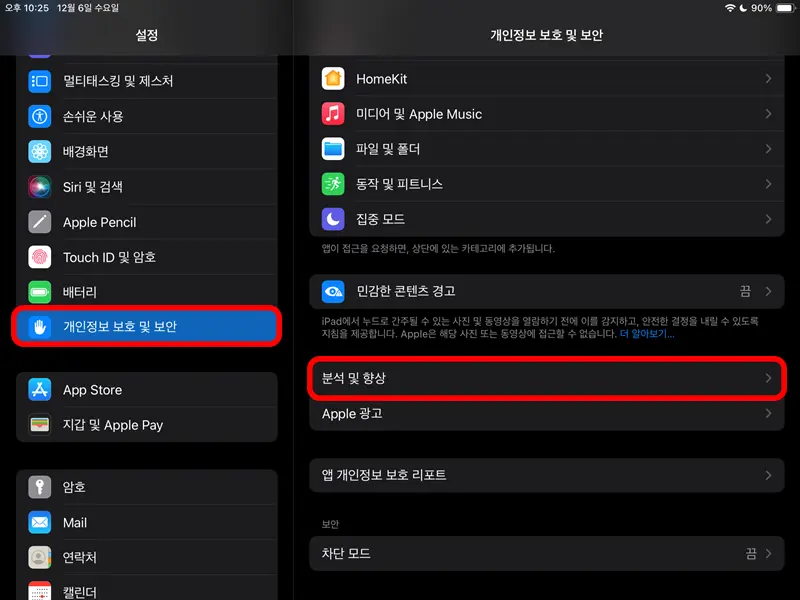
아이패드 설정에서 개인정보 보호 및 보안을 눌러 주시면 우측에 상세 메뉴들이 뜹니다.
분석 및 향상을 눌러 들어갑니다.
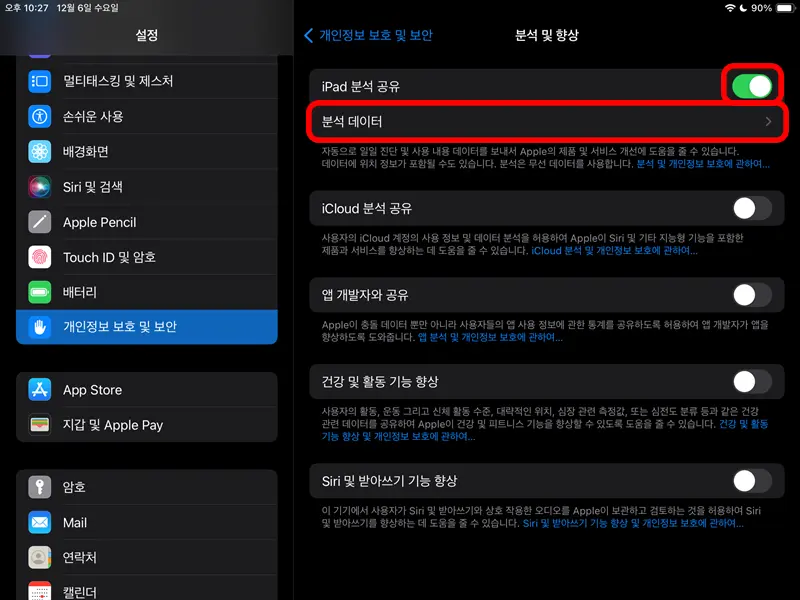
분석 및 향상 메뉴에 들어왔으면 제일 먼저 확인해야 할 것이 있는데 그건 바로 iPad 분석 공유가 켜져 있는지 유무입니다.
이 아이패드 분석 공유가 켜져 있지 않으면 아이패드 배터리 성능 확인 꼼수가 통하지 않습니다.
따라서 iPad 분석 공유가 꺼져 있다면 켜 주시고 대략 하루 정도는 기다려 주시면 확인이 가능합니다.
배터리 성능 체크 가능 여부를 확인하는 방법은 아이패드 분석 공유 바로 밑에 있는 분석 데이터를 눌러 들어갔을 때 Analytics 파일이 있으면 됩니다. 없으면 생성될 때까지 기다려 주셔야 하는데 그게 대략 하루 정도면 생기기 때문입니다.
Analytics 파일을 TXT 파일로 만들기
분석 데이터로 들어와서 Analytics 파일이 생겼으면 이제부터 본격적으로 시작할 수 있습니다.
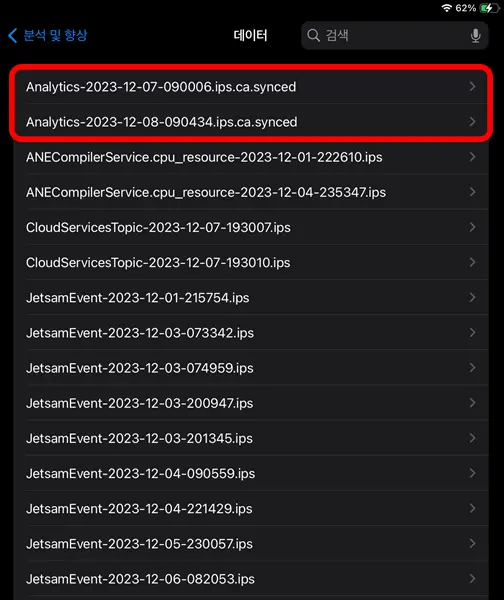
Analytics 파일이 2개가 생겼습니다. 이미 이 설정이 켜져 있던 분들은 꽤 많은 양의 파일이 존재할 텐데 다 필요없고 최근 것으로 진행하면 됩니다.
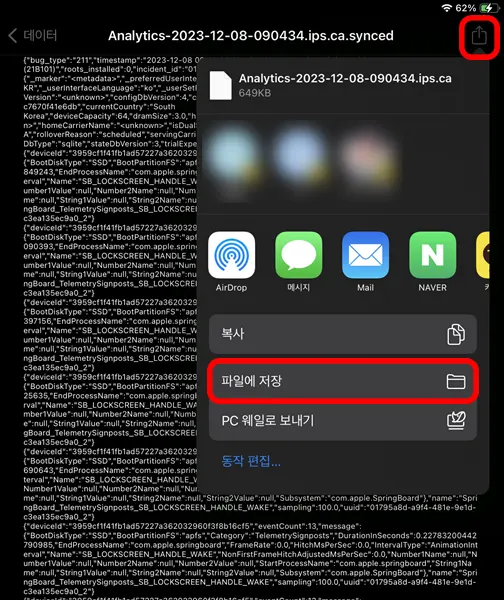
가장 최근 파일을 눌러서 들어오게 되면 정말 많은 글자들이 빽빽하게 적혀 있습니다.
뭔가 탈옥을 하는 것 같고 위험해 보이지만 전혀 그렇지 않습니다. 이 파일을 TXT 파일로 바꿔 저장하는 일만 할 것이기 때문이죠.
우측 상단에 보내기 버튼을 눌러서 파일에 저장을 선택해 줍니다.
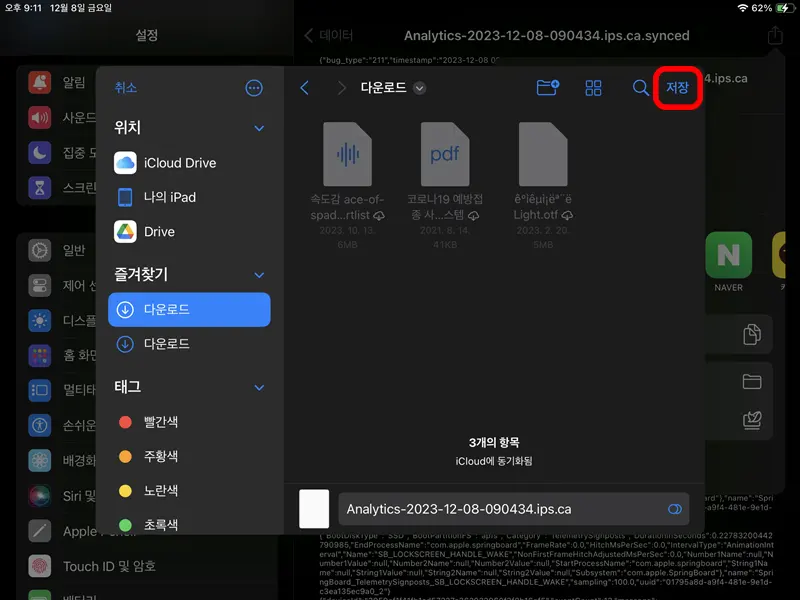
본인이 찾기 쉬운 폴더에 저장을 해 주면 됩니다.
이 부분은 아주 간단합니다.
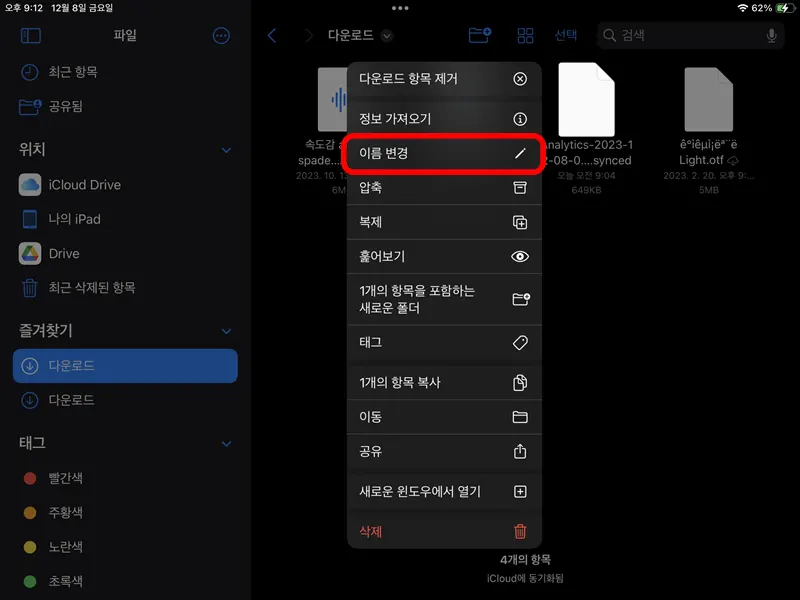
그리고 아이패드의 파일 앱으로 접속해서 저장한 폴더로 들어가 줍니다.
아이패드 파일앱이 뭔지 모르시는 분들은 아이패드에서 앱 검색에서 파일을 입력하면 나오는 파란색 폴더 모양의 앱을 실행시키면 됩니다.
앞서 저장했던 analytics 파일을 터치하고 있으면 위와 같은 메뉴들이 뜨는데 이름 변경을 터치해 줍니다.
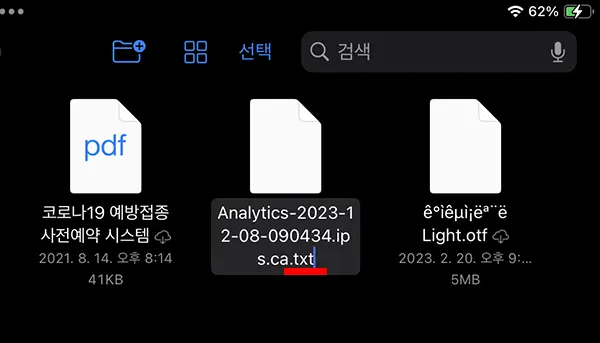
확장자 명을 변경해야 하기 때문에 확장자 명을 선택해서 txt로 변경해 줍니다.
synced → txt로 바꿔 주면 됩니다.
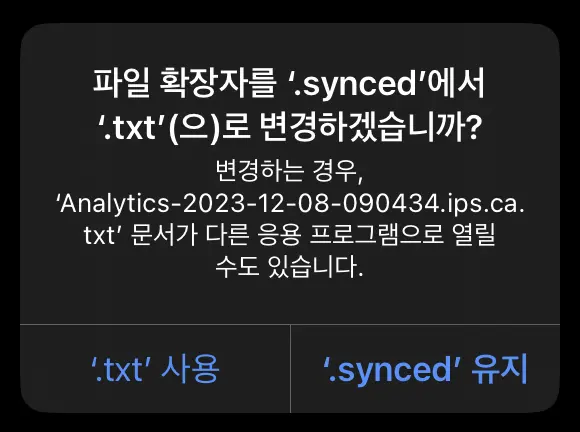
그럼 이렇게 확인 메시지가 뜨게 되고 txt 사용을 눌러서 txt 파일로 바꿔 줍니다.
사이클 및 성능 확인하기
이제 저장한 파일 안에서 배터리 사이클과 성능을 확인할 수 있습니다.
배터리 사이클은 완전 방전과 완전 충전의 사이클을 상징하여 카운팅됩니다.
그렇기 때문에 0%에서 100%로 충전이 된 것을 기준으로 1회의 사이클로 카운트됩니다.
때문에 사이클이 100이면 총 충전한 양을 %로 나타내면 100사이클 x 100% = 10,000%가 됩니다.
50%에서 100%까지 완충하면 50%를 충전한 것이고 다시 50%에서 100%까지 충전했다면 총 100%를 충전했기 때문에 사이클이 1이 올라가게 된다는 의미입니다.
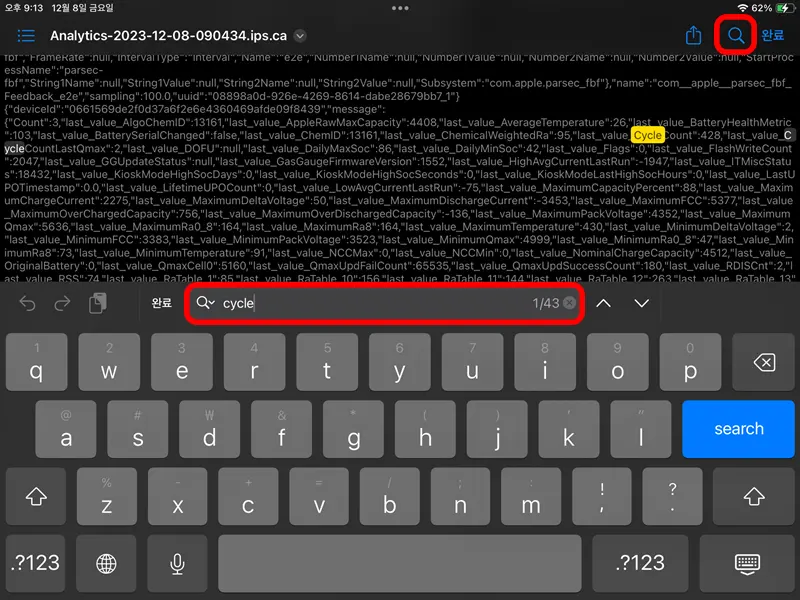
txt 파일로 바꾼 Analytics 파일을 눌러서 들어가 보면 이제 찾기 버튼으로 특정 문구를 찾을 수 있습니다.
우측 상단에서 돋보기 버튼을 눌러서 cycle을 검색해 보면 Cycle_Count라고 검색이 되고 옆에 숫자가 적혀 있습니다.
- cycle_count”:428″
바로 위 큰 따옴표 안에 있는 428이 428번의 충전 사이클을 돌았다는 의미입니다. 총 충전한 양이 42,800%로 0%에서 100%까지 총 428번 충전한 사이클과 같다는 의미입니다.
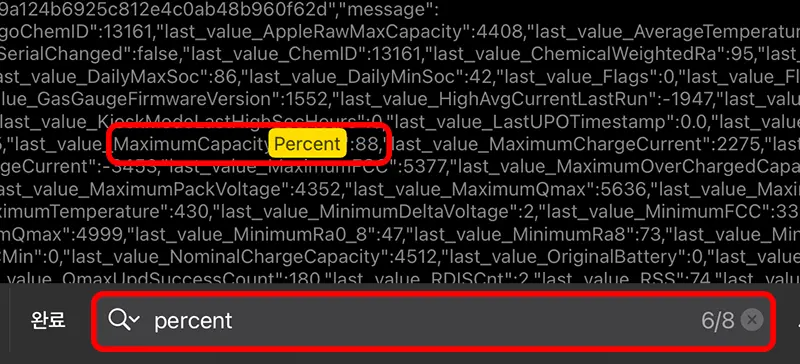
이번에는 가장 중요한 배터리 성능인데 검색창에 percent를 입력해 주었습니다.
- MaximumCapacityPercent”:88″
위의 항목이 바로 배터리 성능 수치를 나타냅니다. 88% 수준임을 나타내 줍니다.
새로 구매한 아이패드의 경우에는 위의 배터리 효율이 100 혹은 그 이상이 나오게 되고 오래 쓰면 쓸수록 이 수치는 점점 낮아집니다.
이번 시간에는 아이패드 배터리 성능 확인 방법과 충전 사이클을 알아보았습니다. 이외에도 다양한 아이패드의 팁은 아래를 참조해 주시면 감사하겠습니다.
함께 보면 좋은 팁들
아이패드 미니5와 애플펜슬 1세대 궁합 및 지금도 사용할 만한 3가지 이유(vs 아이패드 6세대 비교)