아이폰을 사용해서 예쁘게 꾸미는 것 중에 가장 많이 사용되는 것이 바로 배경화면이나 잠금화면 설정이겠죠. 특히 예쁜 사진으로 배경화면을 꾸몄더니 아이콘이랑 구분이 어렵고 복잡해지는 경험이 있을 텐데요.
이번 시간에는 아이폰 배경화면 블러 흐림 효과를 주는 방법과 끄는 방법 2가지를 알려 드리겠습니다.
아이폰 설정 – 배경화면
먼저 아이폰의 설정 화면으로 들어가서 배경화면 블러 효과를 주는 것입니다.
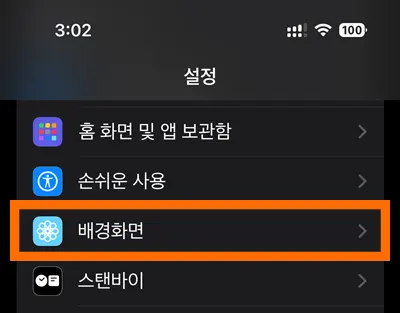
아이폰의 설정으로 들어와서 밑으로 내리다 보면 배경화면이 나오게 됩니다.
사정없이 터치해 줍니다.
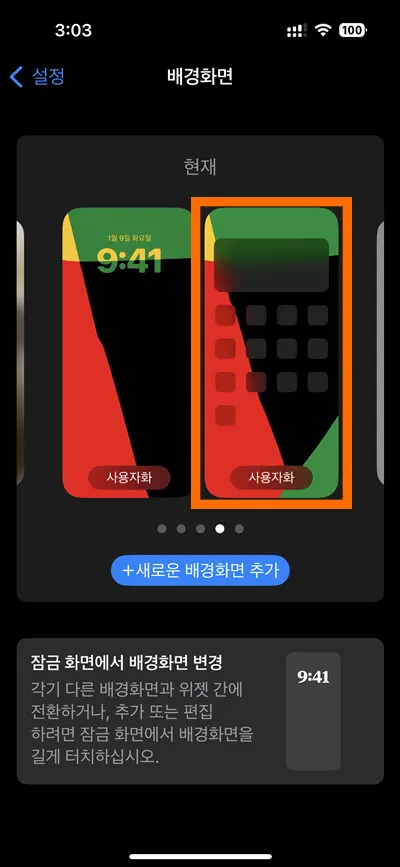
배경화면으로 들어오게 되면 내가 만들어 두었던 배경화면들이 있을 텐데요.
그 중에 이번에 흐림 효과를 설정할 잠금화면 & 배경화면으로 이동합니다.
저는 위의 배경화면에서 작업할 예정인데요.
잠금화면 말고 우측에 있는 배경화면을 터치해 줍니다.
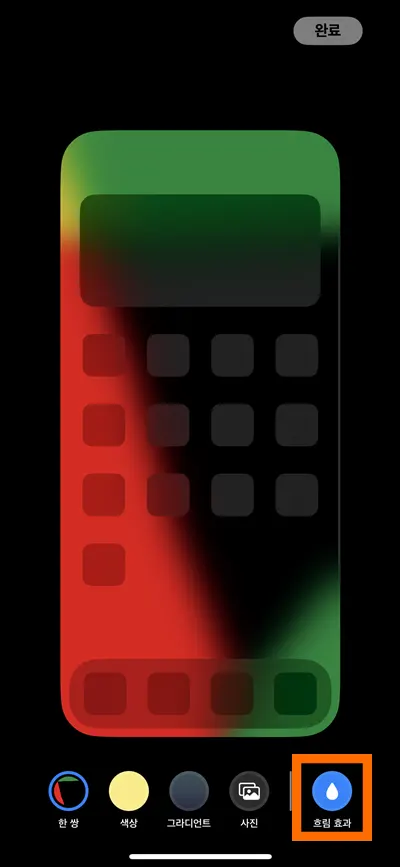
그럼 이렇게 배경화면이 확대되어 상세 설정이 가능해지는데요.
하단에 보시면 맨 우측에 흐림 효과가 있는 것을 볼 수 있습니다.
바로 위와 같이 파란색으로 켜지게 되면 배경화면 흐림 효과가 됩니다.
배경 사진이 너무 복잡하거나 할 때 흐림 효과를 주는 것이 오히려 좋기도 하죠.
한 번 더 누르면 해제됩니다. 간단하죠.
잠금화면에서 설정하기
다음은 잠금화면 상태에서 설정하는 방법입니다.
아마 이 방법이 더 간단할 듯 싶은데요.
먼저 잠금화면이 해제되어야 합니다.
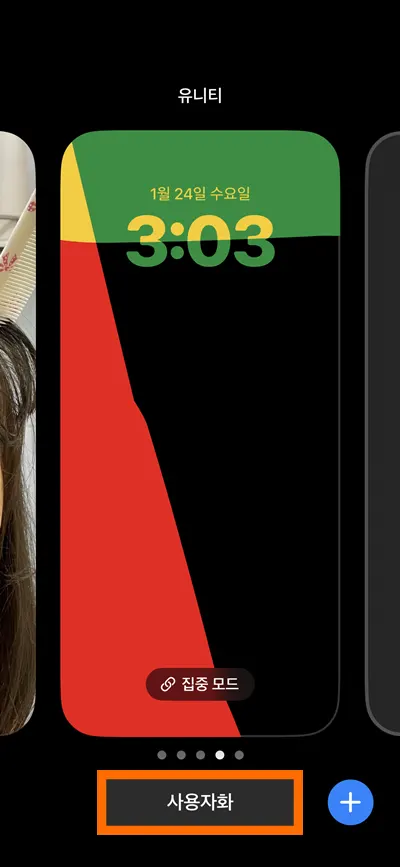
잠금 상태에서는 길게 터치를 해도 반응하지 않습니다.
페이스아이디로 잠금이 해제됨과 동시에 잠금화면을 누르고 있으면 배경화면 사용자화가 가능해집니다.
그럼 위와 같은 화면이 나타나게 되는데요.
하단에 있는 사용자화를 터치해 줍니다.
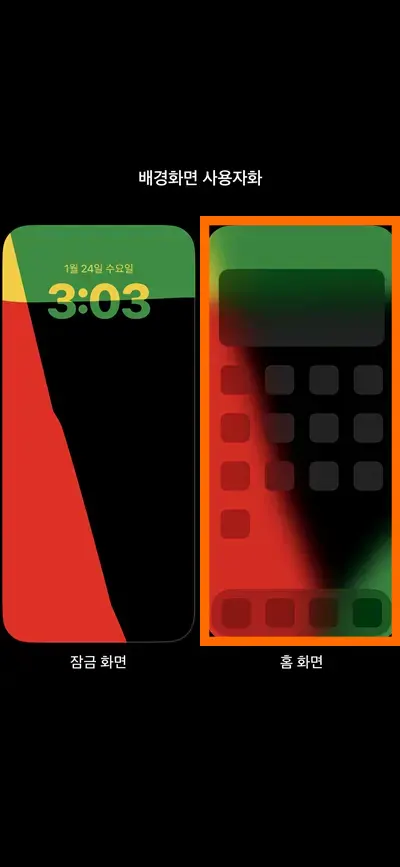
마찬가지로 위에 설정에서 진행했던 것과 같은 화면이 나왔습니다.
설정으로 들어가면 배경화면을 추가할 수 있지만 여기에서는 기존 배경화면의 설정을 바꾸기만 가능합니다.
설정을 할 홈 화면을 선택해 줍니다.
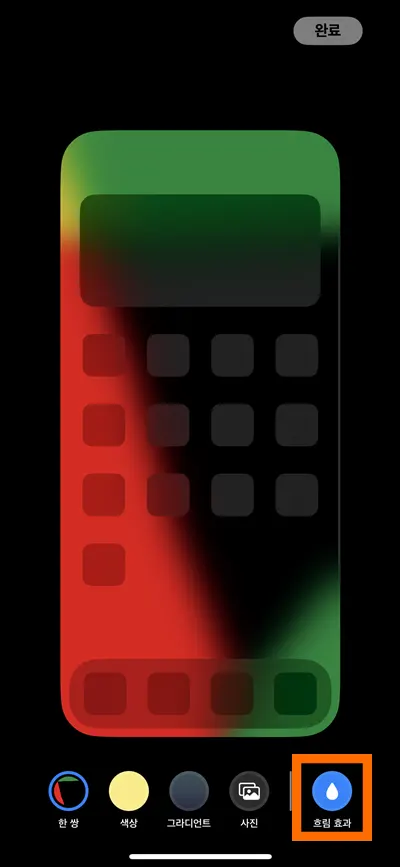
그럼 마찬가지로 흐림효과가 우측 하단에 나오게 되는데 이걸 눌러서 켜고 끄는 것으로 설정을 마무리할 수 있겠습니다.
아이폰 배경화면 블러 설정 아주 간단하죠?
배경화면의 설정 중에 사진을 넣는 것은 물론이고 아이폰 기본 제공 화면과 색상 및 그라디언트 효과를 줄 수 있기 때문에 배경화면의 설정 개인화는 무궁무진합니다.
배경화면 흐림 효과로 예쁘게 꾸며서 사용하시길 바라면서 이만 마치겠습니다.
함께 보면 좋은 팁들