아이폰을 스탠바이 기능이 ios17 버전이 되면서 나오게 되었죠!
아이폰을 탁상시계뿐 아니라 사진 액자처럼 사용할 수 있는 유용한 기능인데요. 저는 번인이 생길까 봐 사용하지는 않는 기능이지만 남는 폰을 가지고 있다면 충분히 사용할 만한 가치가 있다고 생각이 됩니다.
다만 AOD를 지원하지 않는 아이폰들은 일정 시간이 지나면 화면이 꺼지는 단점이 있지만요. 이번 시간에는 AOD가 되는 아이폰14 프로를 통해서 스탠바이 설정과 사용 팁들을 소개해 보겠습니다.
스탠바이 설정하기
먼저 아이폰의 설정으로 들어갑니다.
아이폰을 iOS17로 업데이트 하면 자동으로 설정이 켜져 있게 되지만 스탠바이를 사용하지 않으면 활성화가 안 됩니다. 저 역시 설정이 되어 있는 상태였는데 스탠바이를 안 쓰니 작동이 안 되더라고요.
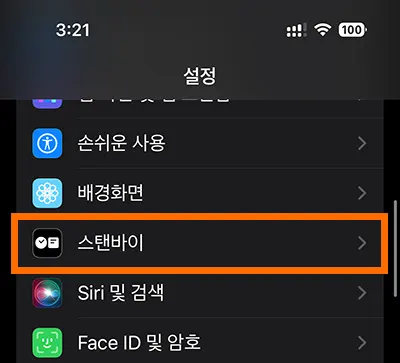
먼저 설정으로 가서 배경화면 밑에 있는 스탠바이를 터치해 줍니다.
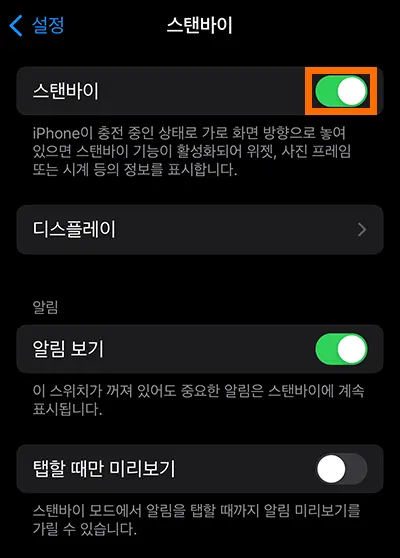
스탠바이 기능이 켜져 있다면 사용이 가능한 것입니다.
반면에 스탠바이를 끄게 되면 스탠바이 기능이 작동하지 않게 되겠죠.
그리고 스탠바이 기능을 사용하면서 카톡 알림과 같이 알림이 뜰 경우에 볼지 안 볼지 설정할 수 있게 되고요. 탭할 때만 미리보기가 가능하게 할 수도 있습니다.
디스플레이를 눌러서 들어가 보겠습니다.
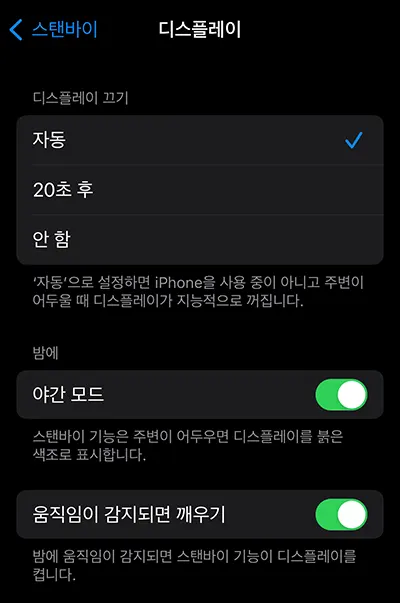
디스플레이 부분에서는 자동으로 끄게 할 수도 있고 안 끌 수도 있습니다. 주변이 어두울 경우에 꺼진다고 하니 밤과 같이 수면 중에는 켜져 있을 필요가 없기 때문이죠.
더불어 야간모드와 움직임이 감지되면 깨우기 설정이 가능하기 때문에 보다 사용자 친화적인 설정들이 있어서 계속 켜져 있음으로 인한 번인 예방 및 배터리 절약이 가능합니다.
본인이 원하는 설정이 다 되었다면 이제 시작해 보겠습니다.
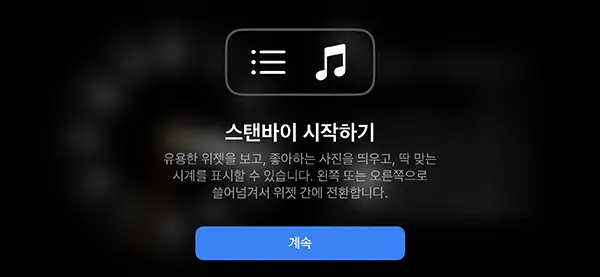
먼저 스탠바이를 사용하려면 충전 중이어야 하고 가로로 되어 있어야 활성화가 됩니다.
저는 무선 충전기에 붙여놓고 가로로 놓은 다음 화면이 꺼진 상태에서 터치를 해 보았습니다.
그랬더니 위와 같은 화면이 뜨게 되었습니다. 계속을 눌러 주면 사용이 가능하게 됩니다.
스탠바이 사용해 보기
위 아래 스와이프
먼저 스탠바이를 사용하게 되면 좌우로 나뉘어서 위젯이 뜨는 것을 볼 수 있습니다.
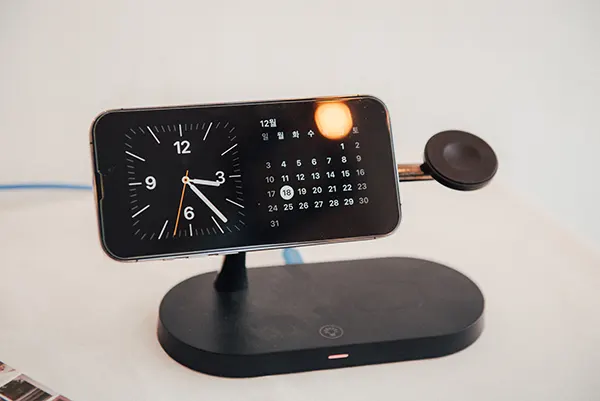
좌측 시계 부분을 위 아래로 스와이프하면 시계 디자인을 바꿀 수 있습니다.
그리고 오래도록 터치를 하고 있으면 위젯을 지우거나 추가하는 등 변경할 수 있습니다.
좌우 위젯을 변경하여 내가 주로 사용하는 것들로 변경이 가능하기 때문에 사용자의 커스텀화가 매우 유용합니다.

기본으로 되어 있는 위젯 조합을 바꾸기만 해도 이렇게 날짜 및 날씨를 띄울 수 있습니다.
그리고 즐겨찾는 사진을 위젯으로 띄울 수도 있습니다. 시계나 날짜 위젯 대신 앨범으로 놓게 되면 즐겨찾기 되는 사진들이 뜨게 됩니다.
사용자에 따라 무궁무진하게 바뀔 수 있는 기능이라는 것이죠.
좌우 스와이프
좌우로 스와이프를 하게 되면 전체 모드가 바뀝니다.
아래와 같이 사진을 꽉 채울 수도 있게 되죠.

다만 개인정보 보호 때문인지 사진을 띄우기 위해서는 face iD를 인증하는 절차를 거치게 됩니다.
이 부분은 나쁘지 않은 것 같더라고요. 처음에 실행할 때만 해 주면 그다음부터는 계속 진행됩니다.
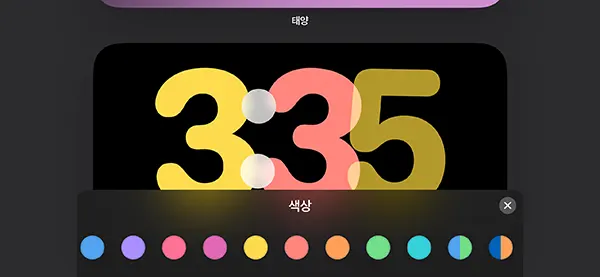
왼쪽으로 넘기면 화면을 가득 채운 시계 화면으로 설정이 가능합니다.
시계 디자인 역시 개인의 취향에 맞게 설정이 가능합니다.
위, 아래로 스와이프하면 시계 디자인이 바뀌게 되고 시계를 꾹 누르고 있으면 색상을 변경할 수 있습니다.
위와 같은 디자인을 선택하고 몇 초 동안 누르고 있게 되면 다양한 색상을 선택할 수 있습니다.
색상 선택 후 X를 누르면 설정이 완료됩니다.
이번 시간에는 아이폰 스탠바이 기능을 살펴보았습니다. 위에서 설명 드린 것 이외에도 본인의 기호에 따라 위젯을 변경하고 유튜브 팟캐스트 등 다양한 것들을 띄울 수 있습니다.
직접 해 보시면 아! 이거구나! 하실 수 있을 거예요!
함께 봐야 좋은 팁들