아이폰 이모티콘 키보드 추가 방법은 다른 언어를 키보드에 추가하는 방법과 동일합니다. 이모티콘도 다른 언어와 같이 취급되어 추가하고 제거할 수 있는데요.
이모티콘 키보드 추가 삭제 및 단축키 등록 방법까지 소개해 보도록 하겠습니다.
아이폰 이모티콘 키보드 추가하기
먼저 아이폰에서 키보드 설정을 들어가려면 설정 앱을 누른 뒤 일반으로 들어갑니다.
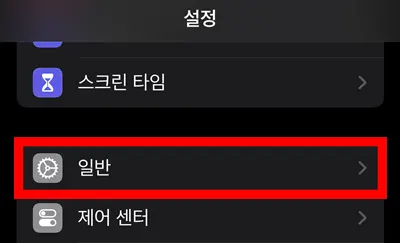
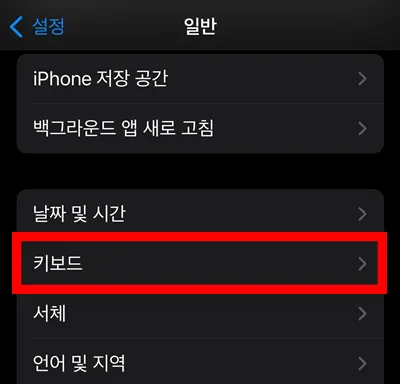
설정 – 일반에서 키보드를 눌러서 키보드 설정으로 들어갑니다.
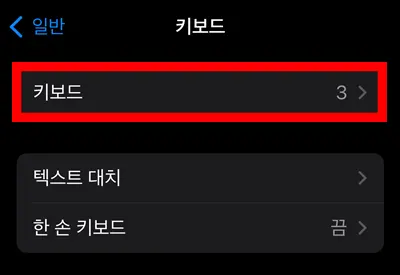
키보드에 들어오면 제일 위에 키보드가 있죠.
여기에 숫자 3이 써 있는데 현재 제가 사용하고 있는 키보드 언어의 숫자를 의미합니다.
눌러서 들어가 봅니다.
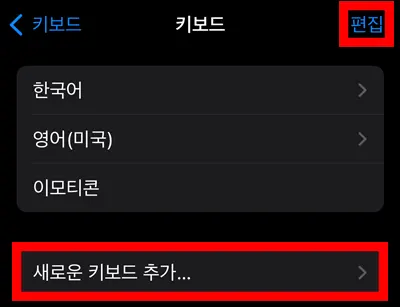
들어가 보면 한국어, 영어, 이모티콘으로 되어 있습니다. 현재 제가 사용하고 있는 3가지 언어의 키보드가 되겠습니다.
여기서 키보드를 추가하려면 아래에 있는 새로운 키보드 추가를 눌러 주면 되고, 현재 사용하고 있는 키보드를 삭제하고 싶은 경우에는 편집을 눌러 주면 됩니다.
먼저 편집을 누르면 아래와 같이 뜹니다.
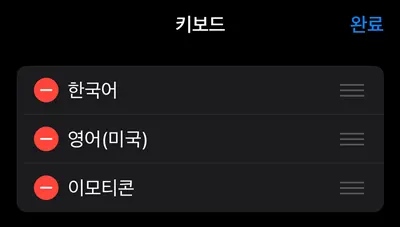
편집을 누르면 이렇게 내가 사용하고 있는 키보드 종류가 전부 뜨고 왼쪽에 마이너스 버튼이 뜨게 됩니다.
누르면 삭제가 되고 우측에 있는 줄 3개를 누른 상태로 위 아래로 움직이면 위치를 이동시킬 수 있습니다.
자주 사용하는 언어가 있다면 제일 위에 위치시켜 주면 되겠죠.
다음으로 새로운 키보드 추가를 눌러서 들어가 보겠습니다.
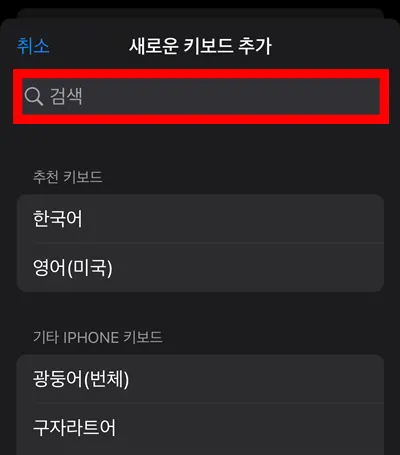
저는 이모티콘 키보드를 추가해서 사용하고 있지만 이모티콘 키보드를 사용하고 있지 않은 분들은 새로운 키보드 추가에서 검색 창에 이모티콘을 입력하면 이모티콘이 뜹니다.
눌러서 추가해 주시면 키보드에서 사용이 가능합니다.
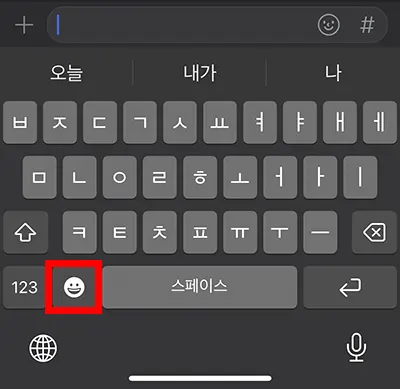
그럼 이렇게 키보드 자판에 이모티콘 표시가 뜨게 됩니다.
이모티콘 사용할 때 눌러서 사용하시면 되겠습니다. 아이폰의 미모티콘 역시 이 버튼을 눌러서 사용할 수 있습니다.
단축키 등록하기
아이폰의 단축키 등록하기 역시 설정에서 일반 – 키보드로 들어와서 설정이 가능합니다.
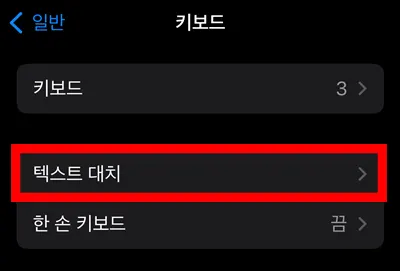
키보드의 텍스트 대치를 눌러 주면 내가 등록한 초성이나 문자에 이모티콘을 할당해 주면 바로 입력이 가능하게 되는 편리한 기능입니다.
텍스트 대치로 들어가서 초성 ‘ㅎㅌ’에 ♥를 할당하면 입력창에 ㅎㅌ를 입력하면 ♥가 뜹니다.
자세한 설명이 필요하신 분들은 아래 글을 참조해 주시면 되겠습니다.
함께 보면 좋은 팁들