스마트폰을 사용하면서 다크모드에 익숙해진 분들은 윈도우에서도 다크모드를 하면 눈이 편안해집니다. 특히 어두운 환경에서 PC를 할 때 흰색의 밝은 화면이 눈을 피로하게 하는데요.
눈의 보호를 위해서 윈도우 다크모드 및 엣지나 크롬 브라우저 다크모드까지 알아보겠습니다.
윈도우에서 다크모드 하기
먼저 윈도우의 바탕화면 빈 곳 아무 곳에나 마우스 포인터를 대고 오른쪽 버튼을 클릭합니다.
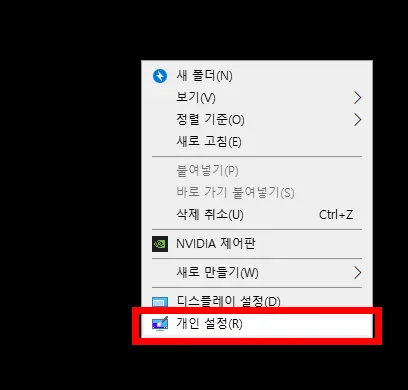
그럼 위와 같이 메뉴들이 나오게 되는데 제일 밑에 있는 개인 설정을 눌러 줍니다.
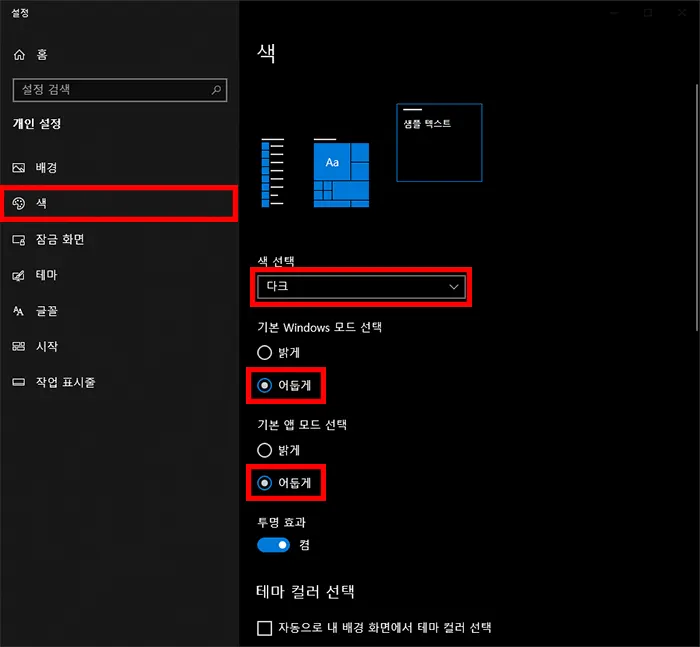
개인설정을 누르면 나오게 되는 설정 화면이 있습니다.
좌측에 보시면 색이라고 되어 있는 메뉴를 눌러 줍니다.
그럼 우측에 윈도우의 색 설정화면이 나오게 됩니다.
먼저 제일 위에 있는 색 선택에서 다크를 눌러 줍니다.
그리고 기본 windows 모드 선택은 어둡게로 해 주시고 기본 앱 모드 선택 역시 어둡게로 해 주시면 됩니다.
기본 앱 모드를 어둡게 하면 윈도우 탐색기라든지 기본 앱들도 어둡게 되기 때문에 낯설게 느껴질 수도 있습니다. 먼저 어둡게를 해 보고 어떤 변화가 있는지 바로 확인이 가능하기 때문에 이건 아니다 싶으면 다시 원래대로 하시면 됩니다.
저는 기본 앱 모드까지 어둡게 하니 적응이 잘 안 돼서 기본 앱 모드만 밝게로 하고 나머진 어둡게 하고 있습니다.
이제 가장 많이 사용하는 브라우저의 다크모드를 알아보겠습니다.
엣지 / 크롬 브라우저 다크모드 하기
먼저 윈도우의 엣지와 크롬은 같다고 보시면 되기 때문에 이번에 설명해 드리는 것을 참조해 주시면 되겠습니다.
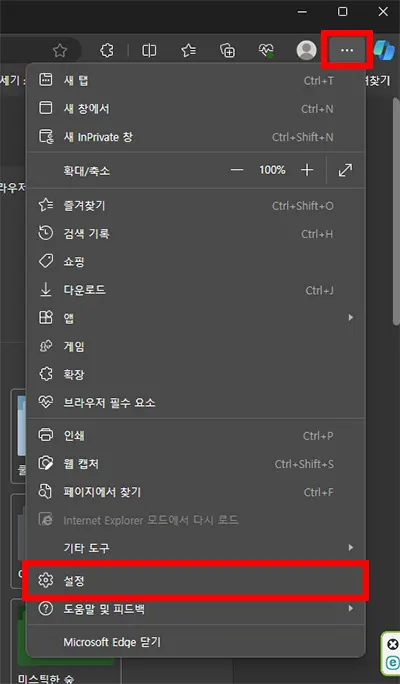
먼저 브라우저를 띄우고 우측 상단에 보시면 점 3개가 있는 것을 볼 수 있는데 바로 그걸 눌러 주시면 됩니다.
점 3개를 누르면 위와 같이 다양한 메뉴들이 나오게 되는데 아래에 있는 설정을 눌러 줍니다.
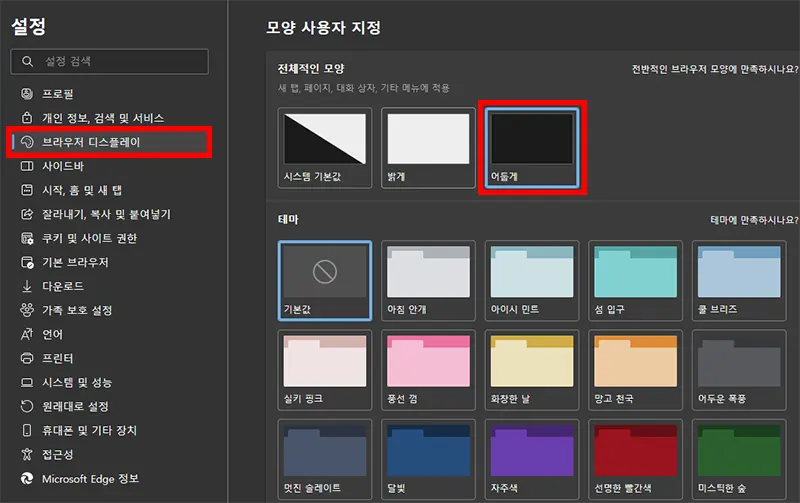
엣지 브라우저의 설정으로 들어가서 좌측의 설정 화면을 보시면 브라우저 디스플레이가 있습니다.
이걸 눌러 들어가서 어둡게를 설정하고 테마에서도 기본값을 해도 되고 어두운 폭풍을 눌러도 됩니다.
이 설정도 직접 눌러 보시면서 개인의 취향에 맞게 설정하시면 됩니다.
일부 사이트 내에서는 이 설정이 안 되고 자체적으로 설정해야 되는 곳이 있습니다. 대표적으로 네이버가 그런데요.
네이버는 우측 아래에 있는 톱니 바퀴를 눌러서 다크모드로 변경할 수 있습니다.
이번 시간에는 윈도우 다크모드 방법에 대해서 알아보았습니다.
이외에도 다양한 팁들은 아래를 참조해 주시면 감사하겠습니다.
함께 보면 좋은 팁들