처음 가 보는 장소를 가기 전에 각종 지도 앱으로 가는 길을 미리 확인하실 겁니다. 주변에 어떤 건물이 있는지 먼저 확인하고 가면 길 찾기가 훨씬 수월해지는데요. 지도앱들이 로드뷰 거리뷰와 같은 기능들을 제공하지만 찾아들어가기 불편한 앱들도 있습니다.
이에 네이버지도와는 다른 구글지도 로드뷰 확인하는 방법을 소개합니다.
따로 로드뷰 기능을 찾을 필요가 없다
네이버 지도의 경우에는 거리뷰 버튼을 눌러야 거리뷰를 볼 수 있는데요.
구글지도의 경우에는 따로 거리뷰나 로드뷰 버튼을 찾을 수가 없습니다. 애초에 찾을 필요가 없기 때문인데요.
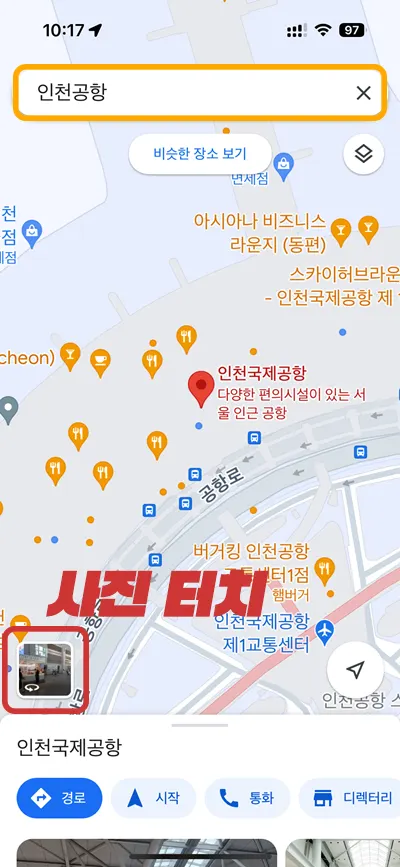
지도에서 검색창을 통해서 가고자 하는 장소를 검색합니다.
그러면 좌측 하단에 작게 사진 썸네일이 뜨게 되는데요.
바로 이걸 터치해 주면 로드뷰가 실행됩니다.
꼭 검색창에 지도를 검색하지 않아도 현재 지도 위에서 장소를 터치하면 위와 같이 좌측 하단에 사진 썸네일이 뜨게 되는데 그걸 눌러 주시면 바로 로드뷰 화면으로 전환됩니다.
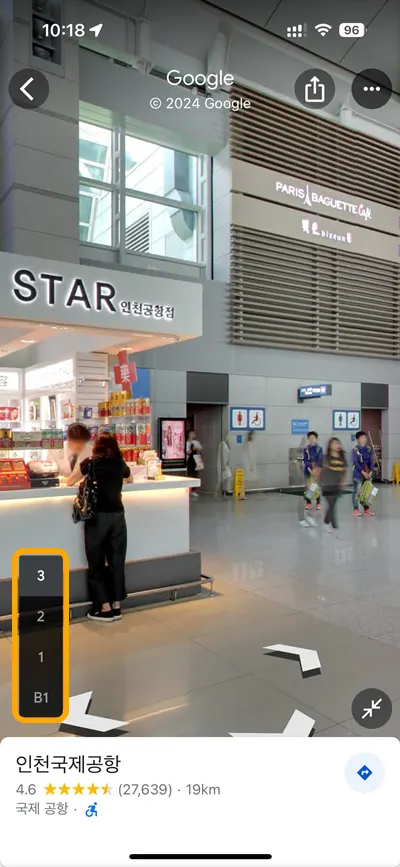
인천공항의 내부의 모습입니다. 로드뷰라고 해서 길가만 나올 줄 알았는데 실내까지 나와서 신기합니다.
물론 구글지도만 지원하는 것은 아니고 네이버 지도에서도 인천공항의 내부 모습을 보실 수 있습니다.
사진 하단에 화살표가 있는 그걸 터치하면 해당 방향으로 이동할 수 있습니다.
그리고 좌측에 3, 2, 1, B1로 써 있는데 이것은 층수를 의미합니다. 그래서 원하는 층을 눌러서 확인할 수 있습니다.
인천공항은 처음 검색해 봤는데 이렇게 층수별로 거리뷰를 볼 수 있는 점에 살짝 놀랐습니다.

지하 1층을 눌러 보았더니 바로 지하의 모습이 나타났습니다.
인천국제공항을 처음 가게 되면 우왕좌왕 할 수 있는데 이렇게 실내 지도까지 볼 수 있게 되어서 얼마나 편리한지 모릅니다.
공유기능 역시 간편
지도 위치를 공유하는 것은 아주 간단합니다.
우측 상단에 있는 보내기 버튼을 누르시면 되는데요.
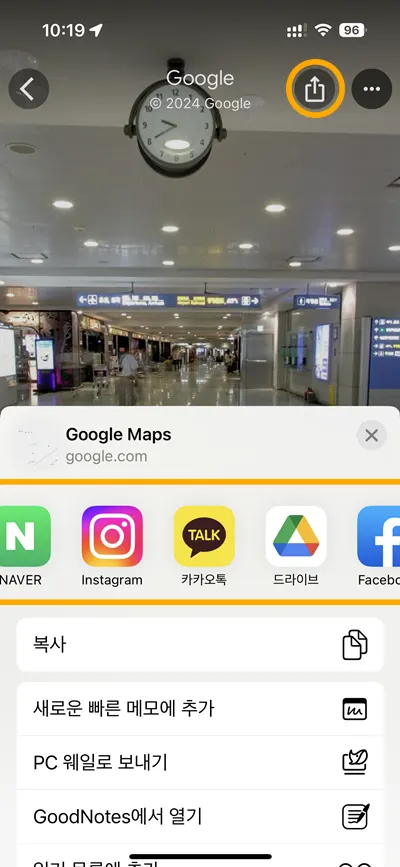
공유 버튼을 누르고 공유를 원하는 SNS나 앱을 선택해 주시면 됩니다.
굿노트와 같이 작업 파일이나 다이어리 파일에 링크로 공유할 수도 있고요.
가고자 하는 위치를 단체 카톡에서 공유할 때도 많이 사용됩니다.
PC 구글지도도 방법은 동일
모바일 앱에서 사용하는 방법과 동일하게 PC에서도 구글지도 로드뷰 기능을 사용할 수 있습니다.
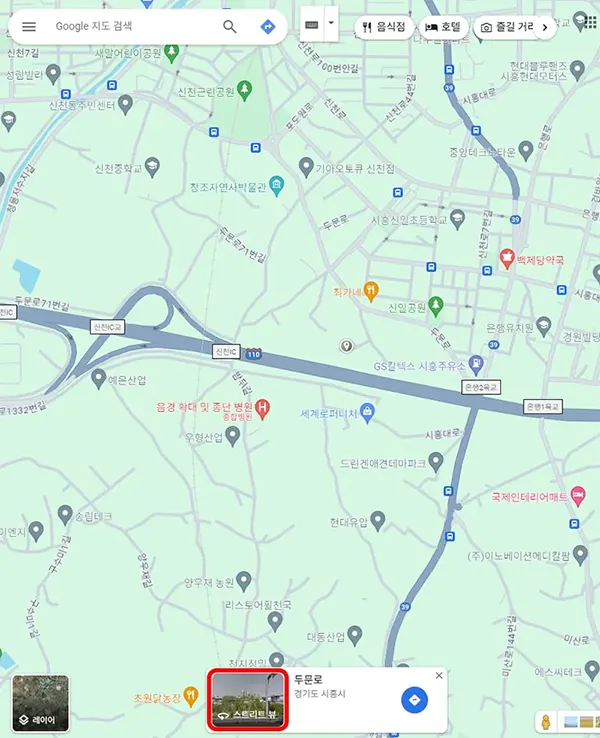
원하는 장소를 검색하든 지도 위에서 확인하고 싶은 곳을 클릭하면 지도 하단에 사진이 또 하나 뜨게 됩니다.
스트리트 뷰라고 나오는데 바로 이 사진을 클릭해 주시면 로드뷰 / 거리뷰 기능을 사용할 수 있습니다.
모바일 앱이랑 사용 방법은 동일합니다.
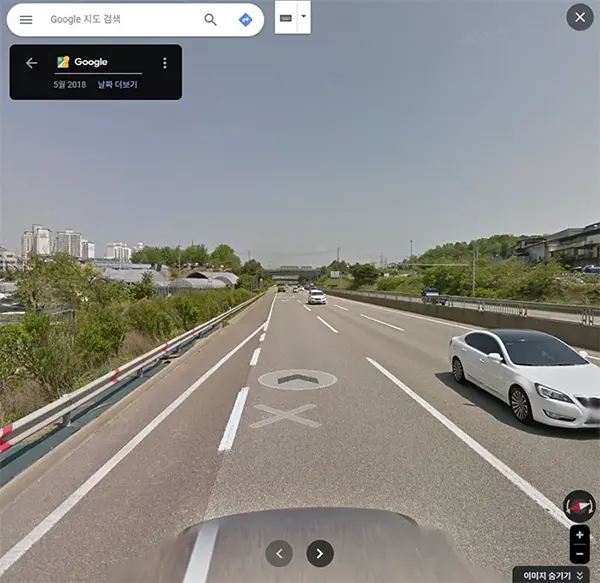
PC에서도 거리뷰 화면이 나오게 되고 방식은 동일하게 화살표를 눌러서 위치를 이동할 수 있습니다.
이번 시간에는 구글지도 로드뷰 사용 방법에 대해서 소개해 보았습니다.
해당 기능의 버튼이 없어서 당황하셨던 분들에게 조금이라도 도움이 되셨기를 바라면서 이만 마치겠습니다.
함께 봐야 좋은 팁들
엑셀 뷰어 설치가 필요없이 사용할 수 있는 구글 시트 & 한컴 뷰어