구글 지도는 지도를 보여 주고 길도 찾는 기능도 있지만 내가 움직였던 장소를 기록할 수 있습니다.
순기능이라고 하면 내가 움직인 거리 및 추억을 기록할 수 있다는 것이고 남에게 악용되면 사생활 침해가 될 수 있는데요.
자녀나 나이가 많은 부모님의 안전을 위해서 사용한다면 충분히 순기능이 될 수 있습니다.
이번 시간에는 구글 타임라인 아이폰으로 설정하는 방법을 소개해 보겠습니다.
구글 지도 다운받기
애플의 아이폰은 애플의 지도 앱이 따로 있기 때문에 번들로 구글 지도가 깔려 있지 않습니다. 그래서 앱 스토어에서 직접 구글 지도를 다운받으셔야 합니다.
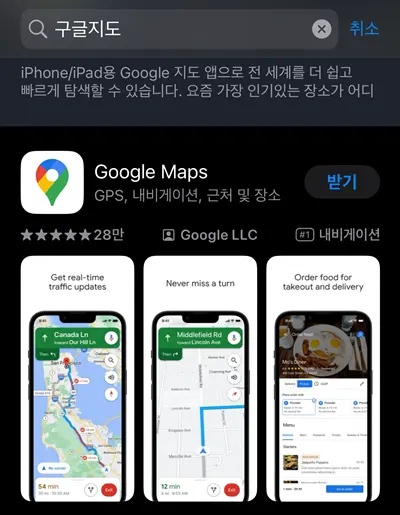
위와 같은 아이콘으로 되어 있는 앱이면 맞습니다.
28만 명이 평가했을 만큼 많은 사람이 받은 앱입니다.
다운 받은 후 구글 계정으로 로그인을 해 줍니다.
구글에 로그인이 된 분들은 자동으로 로그인이 됩니다.
저 역시 아이폰을 쓰지만 구글을 자주 사용하기 때문에 로그인이 바로 진행되었습니다.
Timeline 설정
구글 지도를 설치하고 로그인을 했다면 이제 설정을 해 줄 차례가 되었습니다.
먼저 앱을 실행시켰다면 검색창이 상단에 뜨게 되고 우측에 내가 설정한 아이디 프로필이 떠 있을 겁니다.
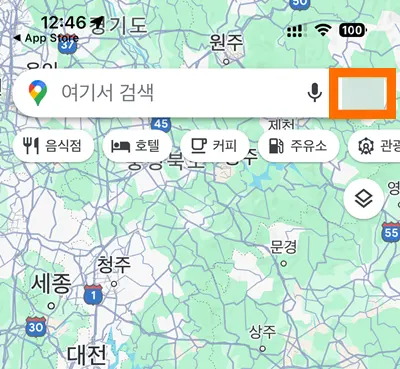
주황색으로 표시한 부분이 내 프로필인데 이걸 눌러 주면 계정 관리로 이동하게 됩니다.
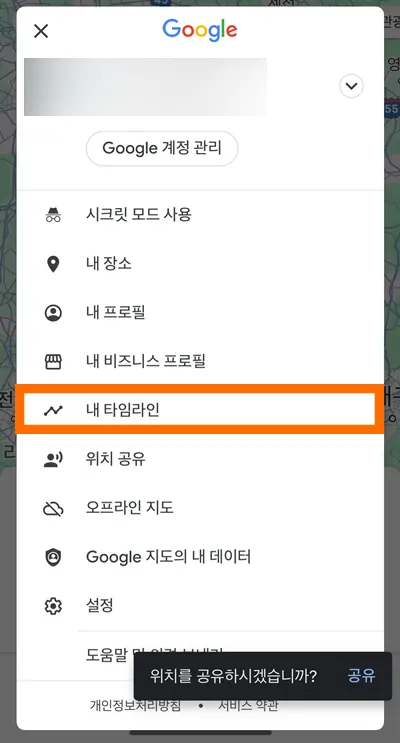
계정 관리로 이동해 주셨으면 중간에 내 타임라인이라고 써 있는 곳을 눌러 주면 됩니다.
이곳에서 내가 움직인 동선을 확인할 수 있는 타임라인을 확인할 수 있는 곳이죠.
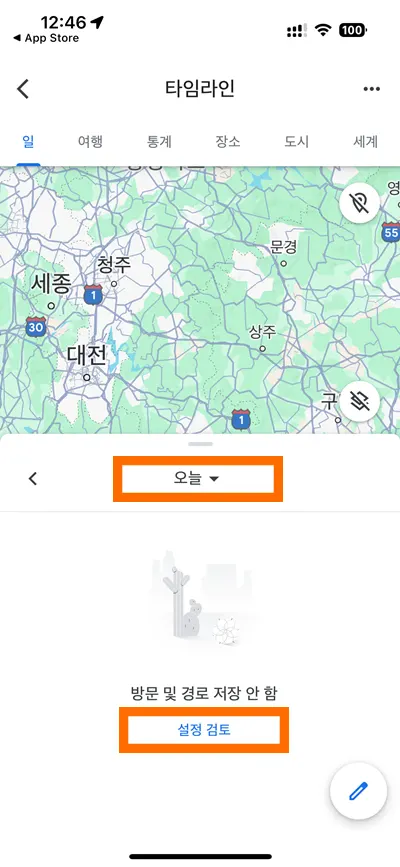
타임라인을 실행시켰다면 중간에 오늘이라고 되어 있는 부분이 있습니다.
이곳에서 내가 움직였던 동선을 파악할 수 있는데요. 날짜별로 저장되어 있기 때문에 원하는 날짜를 눌러서 내 타임라인을 확인할 수 있습니다.
저장이 안 되었다면 달력 위에 X 표시가 되어 있기 때문에 부분적으로 타임라인을 저장한 경우라면 쉽게 찾을 수 있겠죠.
그렇지만 위와 같이 설정을 하지 않은 경우에는 방문 및 경로 저장 안 함으로 뜨고, 아래 설정 검토가 있습니다.
우선 눌러 보겠습니다.
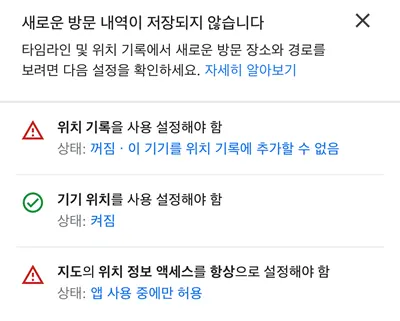
이 타임라인 기록을 하기 위해서는 위치 기록 사용을 설정해야 합니다. 위치 정보 설정을 항상으로 설정해야 기록이 가능한 설정이기 때문에 GPS 및 위치 정보 관련해서 항상으로 설정해 줍니다.
앱을 실행시키고 위와 같은 과정을 하다 보면 어떻게 할 것인지 물어보게 되는데요. 그때 항상으로 설정해 주시면 됩니다.
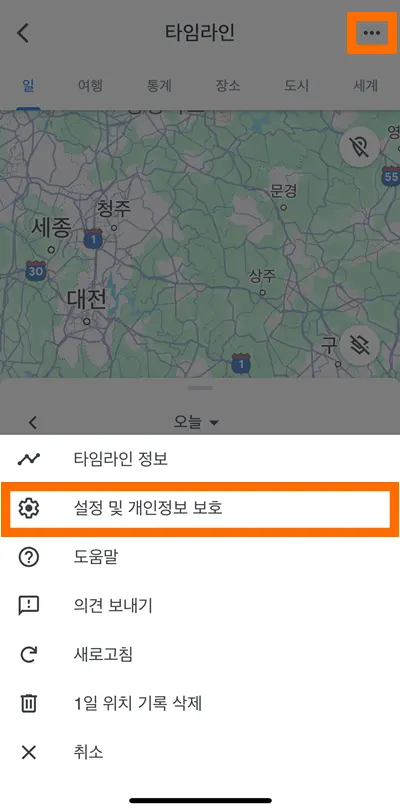
그럼 이제 타임라인 기록 설정을 진행해 보겠습니다.
타임라인 상태에서 우측 상단에 점 3개를 눌러 줍니다.
그럼 위와 같이 아래에 메뉴들이 뜨는데 설정 및 개인정보 보호를 터치해 줍니다.
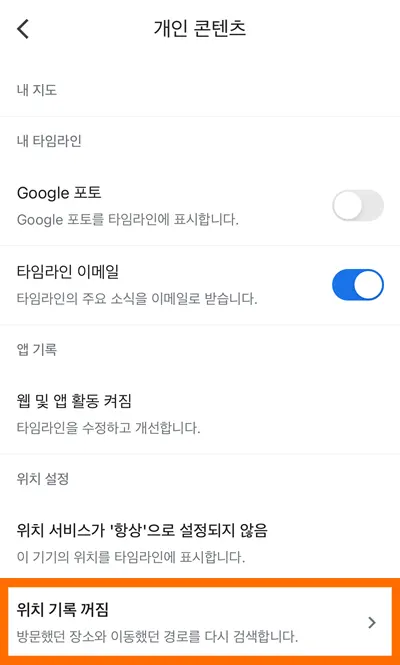
개인 콘텐츠로 이동한 후 아래에 위치 기록 꺼짐이라고 된 곳을 눌러서 들어가 줍니다.
그리고 바로 위에 위치 서비스가 항상으로 설정되지 않음으로 표시되어 있는데요. 여길 눌러서 항상 설정으로 이동할 수 있습니다.
어쨌든 아래에 있는 위치 기록 꺼짐을 누르게 되면 아래와 같은 화면으로 이동하게 됩니다.
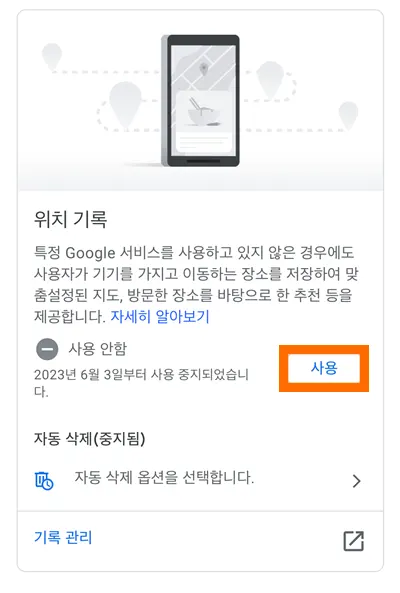
위치 기록 설정에서 사용 안 함으로 되어 있는데요. 그것이 위의 화면입니다.
사용 버튼을 눌러 주면 위치 기록이 사용됩니다.
그리고 자동 삭제 설정은 아래에 있죠? 이것은 원하시는 설정으로 하시면 됩니다.
이번 시간에는 아이폰으로 구글 타임라인 기능을 설정하는 방법을 소개해 보았습니다.
나의 주행 기록뿐 아니라 자녀들의 안전을 위해서도 위치 기록을 통해서 위험한 곳에 가지 않았는지 확인하는 용도 정도로만 사용하시면 좋을 것 같습니다.
함께 보면 좋은 팁들