내 컴퓨터 사양 보는 법 관련해서는 정말 다양한 방법이 존재합니다. 그렇지만 이번에 소개할 방법은 CPU-Z와 같은 프로그램 없이 윈도우에서도 간단하게 살펴보는 방법을 이야기해 볼 건데요!
제어판에 있는 시스템에서 보는 방법과 장치 관리자에서 보는 방법을 소개하겠습니다. 그래픽 카드 사양 역시 확인할 수 있습니다.
제어판 – 시스템에서 확인
먼저 윈도우 탐색기를 실행시킵니다. 단축키는 윈도우키 + E를 눌러 주시면 뜹니다.
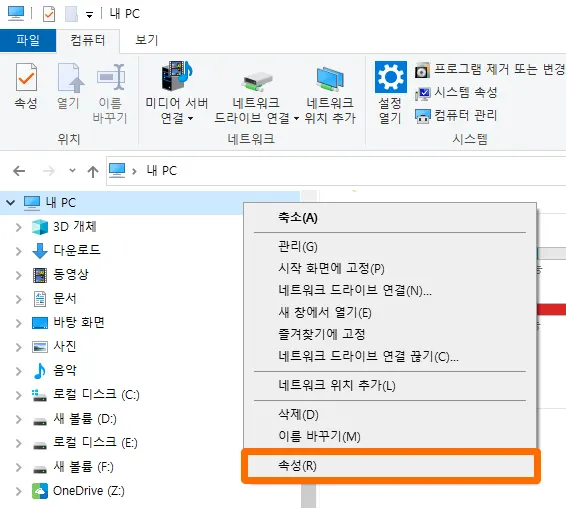
윈도우 탐색기가 뜨게 되면 위와 같이 내 PC를 클릭하고 마우스 우측을 클릭하게 되면 하위 메뉴들이 나오게 됩니다.
속성을 눌러 줍니다.
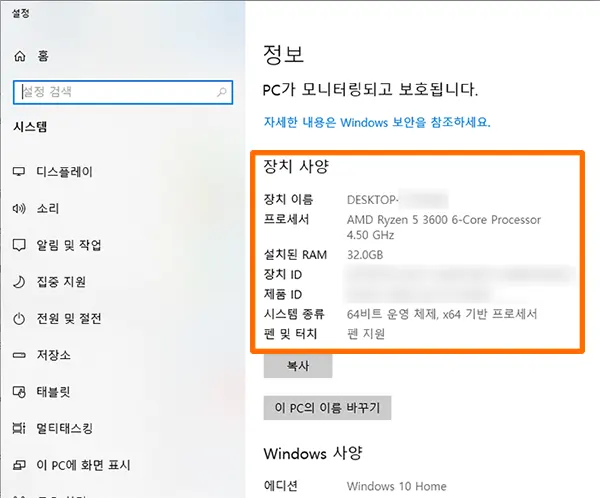
그럼 내 PC의 정보가 나오게 됩니다.
장치 이름과 프로세서, 램, Windows 사양 등이 나오게 됩니다.
내 PC의 CPU, 램, 64비트 등의 사양을 파악하는 데는 이 방법이 가장 빠르죠.
그래픽 카드 사양을 확인하는 방법은 아래 챕터에서 소개해 드리겠습니다.
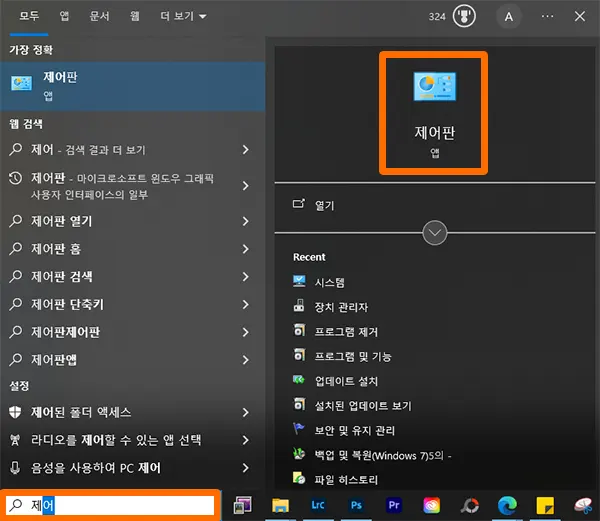
이번에는 제어판에서 내 PC의 사양을 확인하는 방법인데요.
제어판에 먼저 들어가 주기 위해서 찾기 탭에서 제어판을 검색하고 제어판 앱을 실행시켜 줍니다.
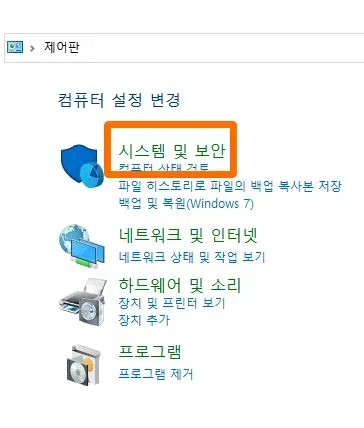
제어판에서 시스템 및 보안을 눌러 줍니다.
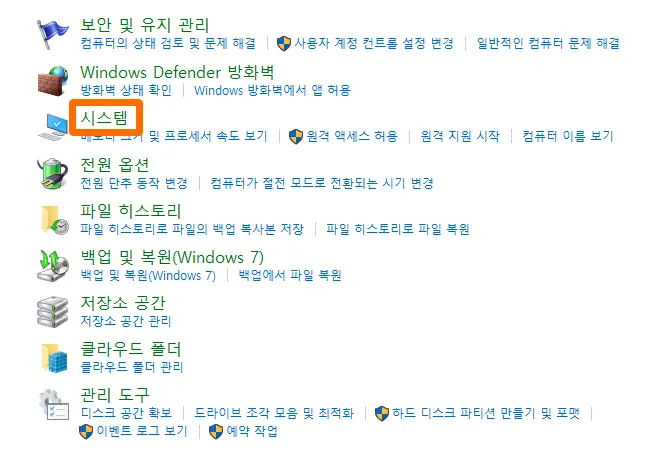
그리고 시스템을 눌러 주시면 위와 같은 내 컴퓨터 사양을 확인할 수 있게 됩니다.
이제는 장치 관리자를 통해서 더 구체적으로 내 하드웨어의 사양을 확인하는 방법을 소개해 보겠습니다.
장치 관리자로 확인하기
장치 관리자에 들어가는 방법 또한 여러 가지가 있지만 가장 간단한 방법은 단축키를 이용하는 방법입니다.
- 윈도우키 + X
위의 두 개의 키를 누르면 아래와 같이 메뉴가 뜨게 됩니다.
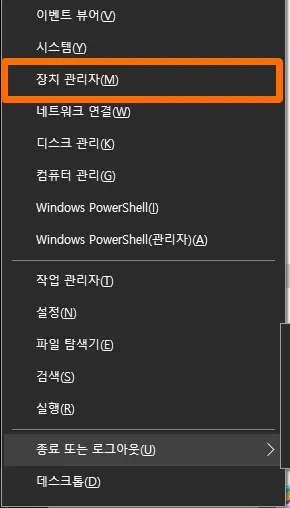
윈도우의 시작 버튼 위로 이렇게 메뉴가 뜨는데 장치 관리자를 눌러 줍니다.
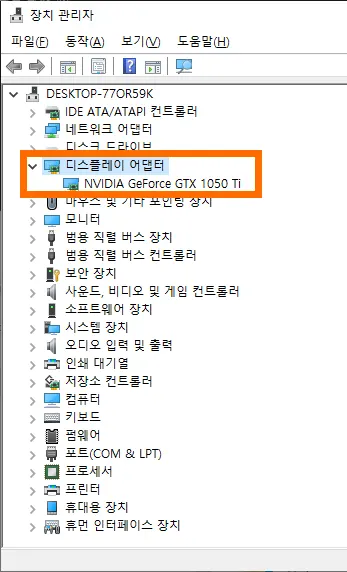
그럼 장치 관리자 창이 뜨게 되고 모니터, 디스크 드라이브 등 구체적인 내 하드웨어의 사양을 살펴볼 수 있습니다.
특히 그래픽 카드 사양이 궁금해서 확인하시는 분들은 디스플레이 어댑터를 눌러서 확인하시면 됩니다.
저는 구형 카드인 지포스 1050Ti를 사용하고 있습니다.
이 외에 모니터라든지 SSD와 같은 모델명 역시 이곳에서 확인할 수 있습니다.
이번 시간에는 내 컴퓨터 사양 보는 법 2가지 방법을 소개해 드렸습니다. 이외에도 다양한 팁들은 아래 글들을 참조해 주시면 감사하겠습니다.
함께 보면 좋은 팁들