윈도우를 사용하면서 화면 캡쳐를 할 일이 제법 있습니다. 저는 윈도우 기본 프로그램인 캡쳐도구를 사용해 왔는데 단축키를 사용하면 끝나는 것이었습니다. 어이없기도 하고 허무하기도 한 스크린캡쳐 단축키 바로 소개합니다.
윈도우10과 윈도우11의 차이점
결론적으로 먼저 말씀드리면 윈도우10과 윈도우11 둘 다 이 단축키가 먹습니다.
- 윈도우키 + Shift + S
윈도우 키를 누른 상태로 shift + s를 누르게 되면 화면 상단에 캡쳐 도구의 모습이 뜨면서 스크린캡쳐 영역 선택 창이 뜹니다.
이 방식은 10이나 11이나 동일합니다.
반면에 윈도우11에서는 굳이 단축키를 누르지 않아도 1개의 키만 누르면 캡쳐를 실행할 수 있습니다.
바로 Print Screen키입니다. 키보드에서 insert 키 위에 있는 키가 프린트 스크린 키입니다. F12 우측에 있기도 하고요.
이 키를 누르면 전체 화면을 캡쳐하거나 일부분을 캡쳐할 수 있습니다. 윈도우10에서는 자동으로 전체화면이 캡쳐가 됐으나 윈도우11에서는 아래와 같은 캡쳐 메뉴가 나오게 됩니다.
캡쳐 모드 소개
앞서 언급한 대로 윈도우키 + Shift + S를 누르면 캡쳐 모드가 됩니다.
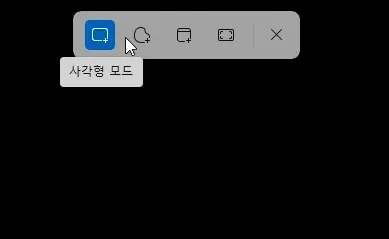
화면 맨 위에 4가지 모드와 취소인 X가 뜨게 되는데 제일 처음에 있는 것이 사각형 모드입니다.
사각형 모드는 내가 원하는 부분만 사각형으로 지정해서 캡쳐하는 모드로 가장 많이 사용하게 되는 방식입니다.
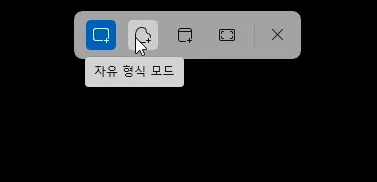
자유 형식 모드는 사각형 모드가 아닌, 마우스로 드래그해서 원하는 부분을 캡쳐하는 모드입니다. 마우스로 영역을 자유롭게 선택해서 시작점과 끝나는 점을 만나게 해 주면 됩니다.
아마 마우스로 움직이는 것이 부자연스럽기 때문에 삐뚤빼뚤하게 영역을 설정하게 될 가능성이 매우 높습니다.
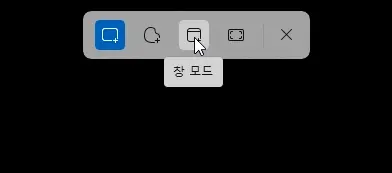
창 모드는 캡쳐하려는 창을 선택해 주면 그 창 전체를 캡쳐해 주는 모드입니다.
창 모드를 선택하면 윈도우 바탕화면에 떠 있는 윈도우 탐색기나 엣지 혹은 크롬과 같은 브라우저를 선택할 수 있습니다.
단, 내가 캡쳐하려는 창이 제일 위로 올라와 있어야 합니다. 선택한 창 위에 다른 창이 있을 경우에 다른 창 화면이 캡쳐됩니다.
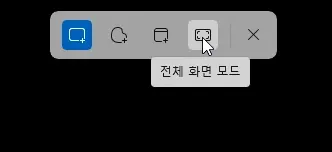
전체 화면 모드는 말 그대로 화면 전체를 캡쳐하는 것입니다.
윈도우10 사용자라면 그냥 프린트 스크린 키를 눌러 주시면 바로 전체 화면 캡쳐가 됩니다.
캡쳐 해 보기
단축키를 이용하여 캡쳐 모드를 활성화 한 다음에 사각형 모드를 선택해 보았습니다.
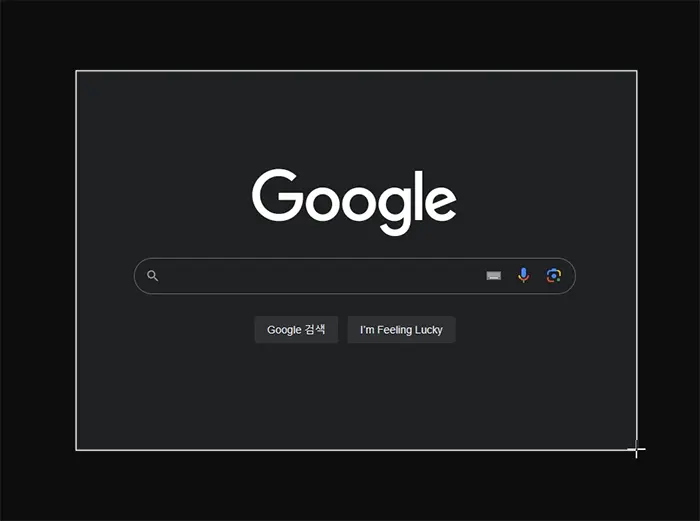
그리고 원하는 부분을 마우스로 클릭 후 영역 지정을 해 주면 위와 같이 사각형으로 원하는 부분을 캡쳐할 수 있게 됩니다.
자유 형식 모드든 다른 모드든 캡쳐할 영역을 지정해 주는 것은 동일합니다.
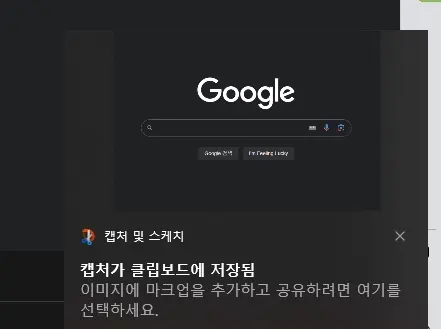
캡쳐 영역이 설정되었다면 윈도우 우측 하단에 캡처가 클립보드에 저장되었다는 알림이 뜹니다.
이게 뜨면 제대로 캡쳐가 되었다는 의미입니다.
이제 포토샵이든 그림판이든 다른 프로그램이든 원하는 곳에 ctrl + v를 해서 붙여 주시면 됩니다.
윈도우10 이하의 버전에서 프린트 스크린 키를 누르게 되면 아무 반응이 나오지는 않지만 전체 화면 캡쳐가 된 것이므로 원하는 곳에 ctrl + v를 하게 되면 전체 화면 캡쳐가 붙게 됩니다.
이번 시간에는 윈도우 스크린캡쳐 단축키와 사용 방법에 대해서 소개해 보았습니다. 이외에도 다양한 팁들은 아래를 참조해 주시면 되겠습니다.
함께 봐야 좋은 팁들