스마트폰을 사용하는 하면서 모두 같은 통신사를 사용하진 않죠. 그래서 각 회사마다 전용앱을 통해서 사용한 데이터 양과 남은 데이터의 양을 보여 주기도 합니다.
그렇지만 아이폰에서는 설정에서 직접 확인이 가능합니다. 굳이 통신사 앱으로 들어가지 않아도 되는 아주 간편한 아이폰 데이터 사용량 확인 방법에 대해서 소개해 보겠습니다.
셀룰러 데이터 확인하기
먼저 아이폰 설정으로 들어가 줍니다.
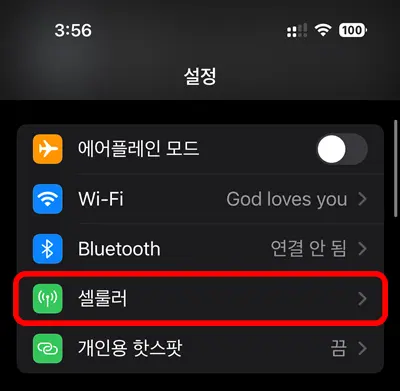
아이폰 설정으로 들어가 보면 셀룰러 항목이 있습니다.
눌러 들어가 봅니다.
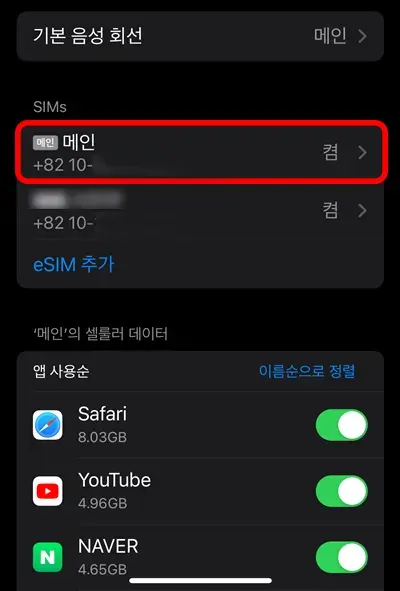
저처럼 듀얼심을 사용하는 유저는 2개가 뜨게 됩니다. 물리 SIMs를 쓰면서 eSIM을 사용하고 있죠.
두 회선 중에 확인하고 싶은 회선을 눌러 들어가 주면 됩니다.
아래에 있는 앱 사용순으로 나열된 앱들은 셀룰러 데이터 사용량을 나타냅니다.
물론 한 달 사용량이 아니고 계속 누적된 사용 데이터의 양을 나타냅니다.
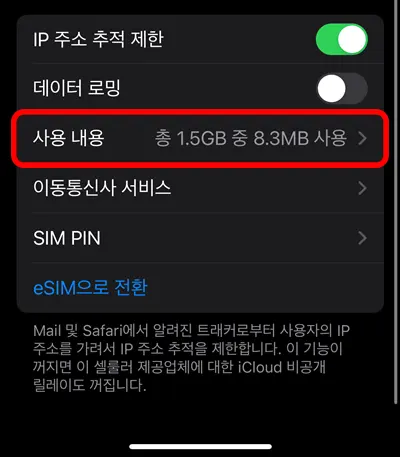
메인 회선을 눌러 들어가 주면 아래에 사용 내용이 뜨게 되고 요약되어 사용량이 옆에 나오게 됩니다.
사실 이 정도만 확인해도 내가 얼마나 썼는지 확인이 가능하기 때문에 더 자세히 보진 않아도 됩니다.
그렇지만 구체적인 사항을 알고 싶은 경우에는 사용 내용을 눌러 들어가 주면 됩니다.
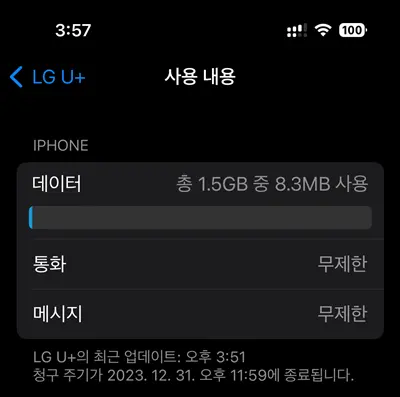
눌러 들어가서 사용 내용을 살펴 보면 통화와 메시지도 얼마나 사용했는지 알 수 있지만 요금제에 따라서 무제한 요금제를 사용하는 경우에는 이렇게 무제한으로 표시가 됩니다.
유료 통화로 연결되는 번호의 사용량은 따로 뜨거나 하지 않기 때문에 이 점은 통신사 앱이나 고객센터로 확인하셔야 합니다.
이번 주제는 데이터 사용량 확인이므로 이 정도만 알아도 충분합니다.
앱별 데이터 사용량 확인 및 재설정
이번에는 내가 사용하는 앱별로 얼마나 사용했는지를 체크하는 방법입니다.
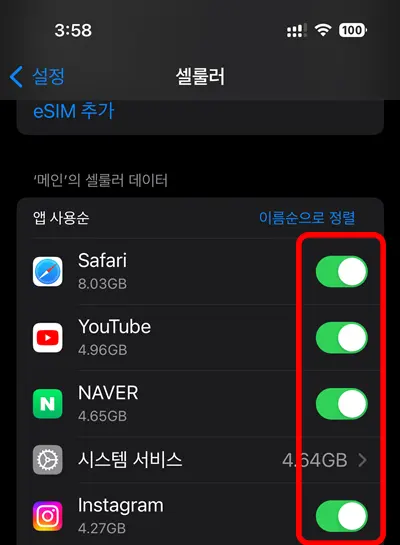
아이폰의 설정에서 셀룰러를 눌러서 들어와서 아래로 스크롤을 내려 보면 앱별 셀룰러 데이터 사용량이 이름 밑에 뜨게 됩니다.
딱 봐도 용량이 어마어마한데 여태 누적 사용량을 나타냅니다.
너무 많은 데이터를 사용하는 앱이 있다 싶을 경우에 위 빨간 네모를 친 부분의 체크를 해제해 주면 해당 앱의 데이터는 끊기게 됩니다.
백그라운드로 많이 도는 앱의 경우에는 체크를 해제해 주면 데이터를 아끼는 데에 도움이 됩니다.
통계 재설정하기
그동안 사용했던 셀룰러 데이터의 총합을 볼 필요는 사실 없습니다.
매달 새롭게 데이터가 충전되었을 때를 기준으로 통계를 재설정하게 되면 한 달 동안 어떤 앱이 얼마만큼 데이터를 사용했는지 확인할 수 있습니다.
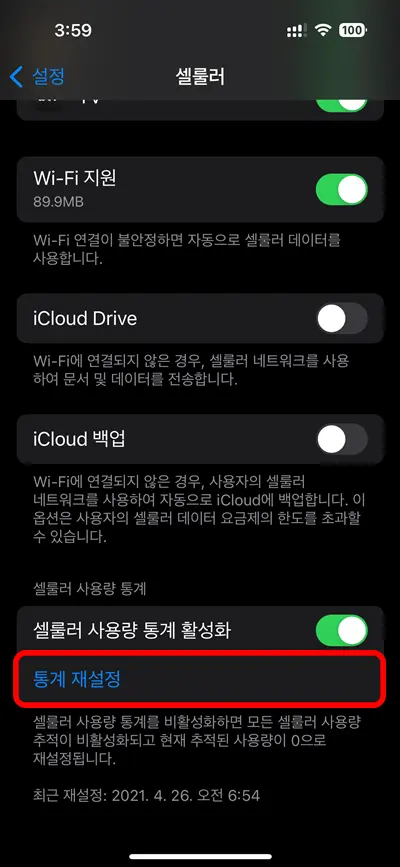
설정 – 셀룰러에서 제일 밑으로 내리면 통계 재설정이 있습니다.
눌러 주게 되면 그동안 사용했던 앱의 셀룰러 데이터의 양은 초기화됩니다.
그보다 먼저 바로 위에 있는 셀룰러 사용량 통계 활성화를 켜 주셔야만 가능하단 것도 잊지 마시고요!
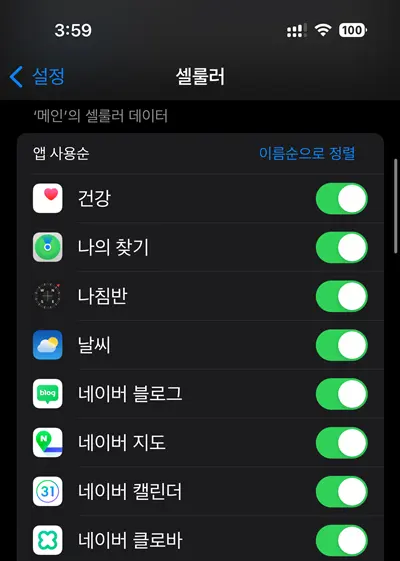
다시 스크롤을 위로 올려서 앱들을 살펴보았더니 사용량이 모두 초기화 되어 없어졌습니다.
이제부터 한 달 동안 내가 어떤 앱을 얼마만큼 사용했는지 데이터 사용량을 통해서 정렬할 수 있습니다.
이번 시간에는 아이폰 데이터 사용량 확인 방법에 대해서 함께 알아보았습니다.
이외에도 아이폰의 궁금증이 있는 분들은 아래 글들을 참조해 주시면 감사하겠습니다.
함께 봐야 좋은 팁들