아이폰 사진 JPG 변환 방법은 다양합니다. 사이트를 통해서 업로드하고 변환하여 다운받을 수 있고요. 아이폰 내에서 변환시킬 수도 있습니다.
아이클라우드를 사용하는 분들은 변환이 필요없지만 이번 시간에는 변환 사이트와 아이폰에서 변환하는 방법을 소개해 보겠습니다.
사이트에서 변환하기
사진 이미지 변환 사이트는 구글에서 검색하면 정말 많습니다.
구글 검색 창에 heic to jpg라고만 검색하도 정말 많은 사이트가 나오는데요.
대부분 비슷한 방식으로 하기 때문에 아무 거나 들어가셔도 됩니다.
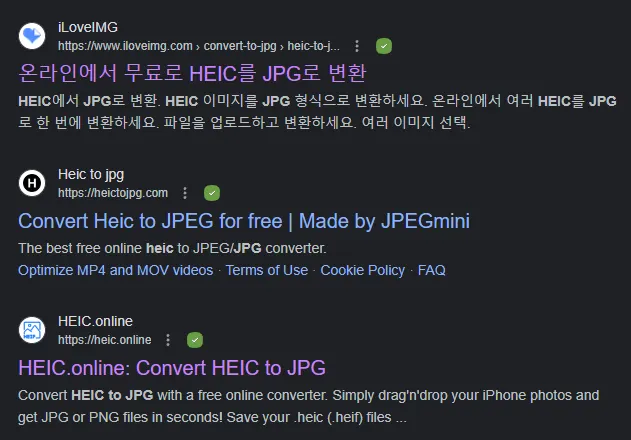
저는 가장 위에 있는 iLoveIMG라는 사이트에 들어가 보겠습니다.
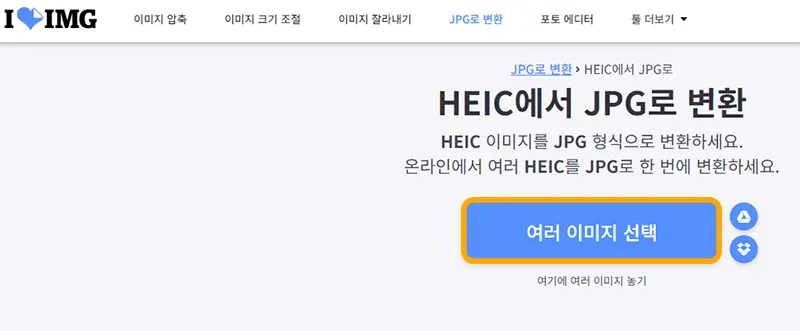
이 사이트는 이미지 변환뿐 아니라 이미지의 압축 및 사이즈 조절까지 가능한 사이트입니다.
현재 검색한 결과로 사이트에 들어왔기 때문에 바로 jpg 변환 메뉴가 선택되어 있는데요.
이 상태에서 여러 이미지 선택을 눌러서 복수 이미지를 선택해도 되고 1장만 선택해도 됩니다.
저는 우선 1장만 업로드해 보았습니다.
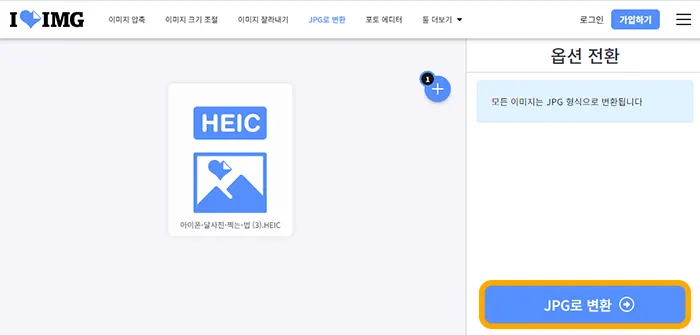
이미지를 선택했더니 업로드가 되었고, 해당 파일이 올려져 있는 것을 볼 수 있습니다.
현재의 기능에서는 미리보기 기능이 지원되지 않기 때문에 위의 상태가 정상입니다
JPG로 변환을 눌러 주면 변환이 됩니다.

변환된 이미지 다운로드 버튼을 누르면 이미지가 다운로드 됩니다.
JPG로 변환만 눌러도 다운로드가 되는 것 같은데 JPG로 변환 버튼을 눌러도 다운로드가 안 되었다면 이 버튼을 한 번 더 눌러 보시기 바랍니다.
아이폰에서 변환하기
아이폰에서 파일 앱에서 변환하는 방법도 있는데 이 방법은 맨 아래에 첨부해 놓겠습니다.
이번 시간에는 단축어로 등록해서 원하는 때에 바로바로 변환할 수 있도록 등록해 주는 방법인데요.
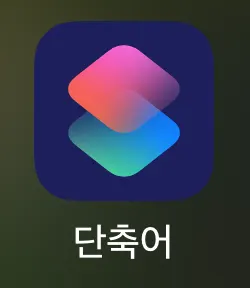
아이폰의 기본 기능인 단축어 앱을 실행시켜 주면 됩니다.
위와 같은 아이콘인데 이 기능을 거의 사용해 본 적 없으신 분들도 많을 겁니다.
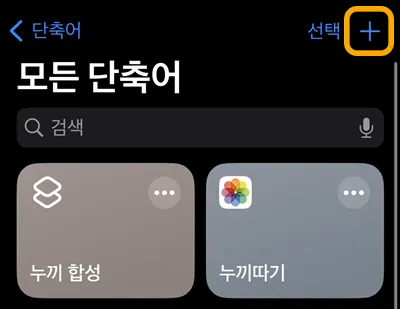
우측 상단에 + 버튼을 눌러서 단축어 기능을 추가합니다.
단축어 앱은 여러 번 해야 하는 일을 한 번에 하도록 여러 작업 과정을 단축키 하나로 등록하는 것과 비슷한 거라 보시면 될 것 같습니다.
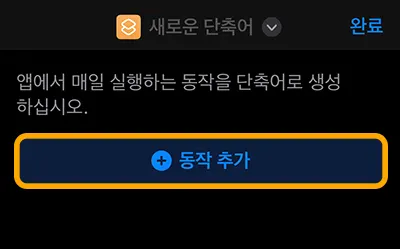
새로운 단축어를 만들 것이므로 동작 추가 버튼을 눌러 줍니다.
사진 선택
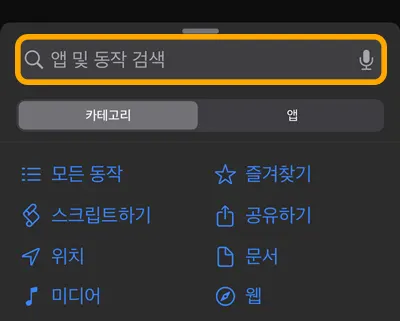
아이폰 사진 jpg 변환 작업을 등록하기 위해서는 먼저 검색 창에 사진 선택을 입력해 줘야 합니다.
간단하게 사진만 입력해도 됩니다.
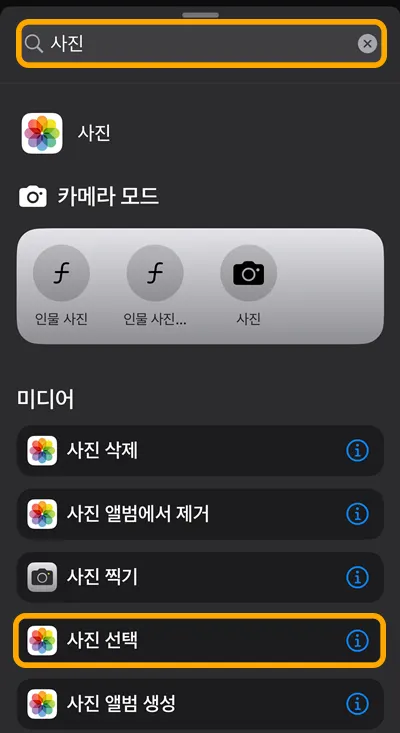
아래에 사진 선택이라는 항목이 나오는데 그걸 터치해 줍니다.
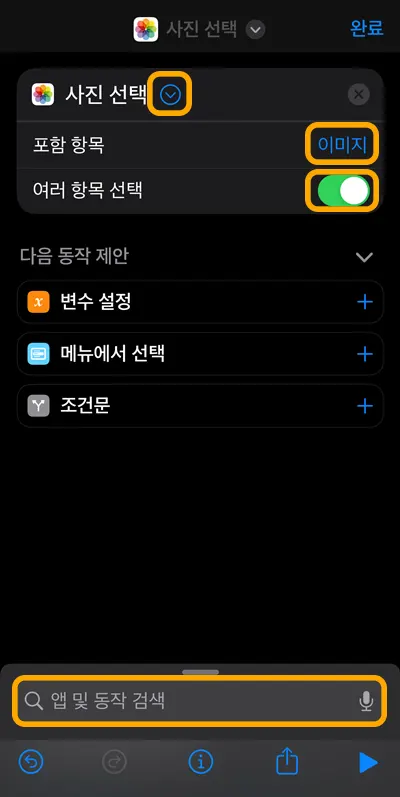
사진 선택이 선택되었다면 옆에 화살표 버튼을 눌러서 추가 설정을 진행할 수 있습니다.
포함 항목은 전체로 해도 되지만 타켓을 정확하게 한정짓기 위해서 이미지만 선택해 주었습니다.
여러 항목 선택을 켜 주게 되면 여러 사진의 선택해서 변환할 수 있게 되겠죠.
그다음 동작을 등록하기 위해서 아래에 있는 앱 및 동작 검색에서 이미지를 입력해 줍니다.
이미지 변환
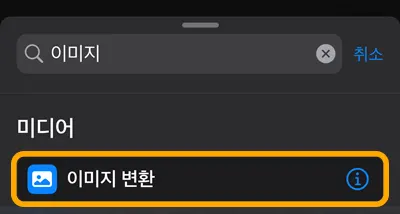
이미지 변환 항목이 뜨는데요. 바로 이 작업이 아이폰의 heic 파일을 jpg로 변환하는 작업이 되겠습니다.
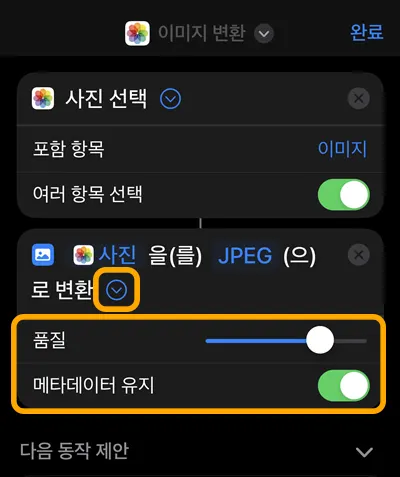
이미지 변환 작업까지 등록해 주면 사진을 JPEG로 변환이 뜨면서 역시나 화살표를 눌러 주게 되면 디테일한 설정을 건드릴 수 있습니다.
품질의 경우에는 최상으로 올려 주시고, 사진을 찍은 날짜와 장소, 설정값과 같은 메타데이터를 유지하려면 켠 상태로 두시면 됩니다.
heic 파일은 보통 2메가 이하인 경우가 많은데 JPG로 변환하게 되면 5~6메가 이상으로 늘어나게 됩니다.
이미지 저장
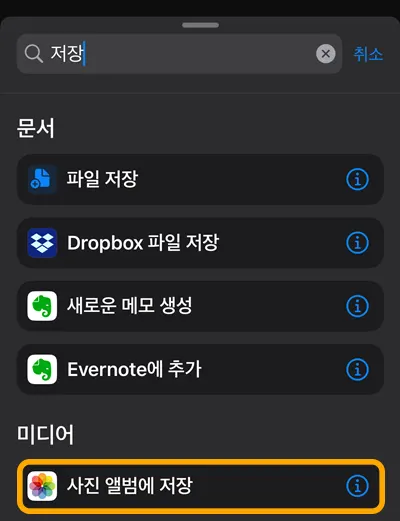
사진 이미지를 변환은 했는데 이제 다음 작업은 무엇을 할 것이냐고 묻는다면 저장을 해야겠죠.
일일이 이 과정들을 다 설정해 줘야 단축어 작업이 깔끔하게 완성됩니다.
다시 하단 검색 창에 저장을 눌러서 사진 앨범에 저장을 선택해 줍니다.
총 3가지 과정을 진행했는데요.
사진의 선택, 사진의 변환, 사진의 저장 이렇게 총 3가지 단계를 설정해 주면 단축어 등록은 마무리됩니다.
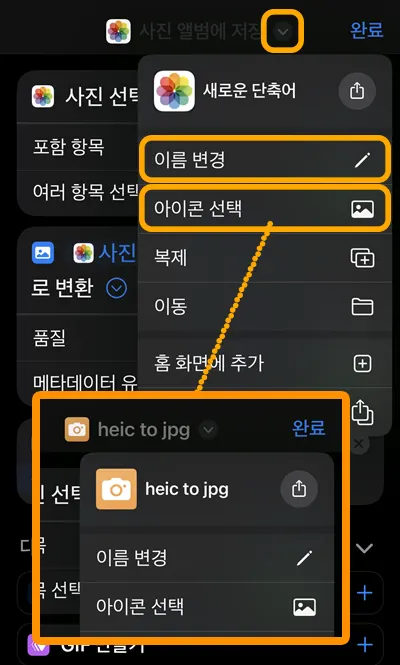
이제 단축어를 디자인하는 마무리 단계인데요. 이 작업이 뭔지 이름을 변경해야겠죠.
모든 과정을 등록한 후 제일 상단에 아래 화살표를 눌러 주면 위와 같은 메뉴가 나오는데 이름 변경이 가장 중요합니다.
이름 변경은 자신이 알아보기 쉬운 것으로 등록해 주시면 됩니다. 저는 heic to jpg로 등록을 했습니다.
아이콘 선택은 본인의 기호에 맞게 선택해서 색상까지 변경이 가능합니다.
더불어서 자주 이 기능을 쓰는 분들이라면 홈 화면에 추가해서 필요할 때마다 아이콘을 눌러 주시면 되겠습니다.
이번 시간에는 아이폰 사진 jpg 변환 작업의 2가지 방법에 대해서 소개해 보았습니다. 이 외에 아이클라우드 및 파일 앱으로 변환하는 방법 역시 궁금하시다면 눌러서 참고해 주시면 되겠습니다.
함께 봐야 좋은 팁들