아이폰도 미모지 기능이 추가되었죠. 아이폰에서는 미모티콘이라고 부르고 있는데 많은 사람들이 부르기는 아이폰 이모티콘 만들기 용어로 통하고 있습니다.
이번 시간에는 아이폰의 미모티콘을 만드는 방법과 미모지 스티커를 전송하는 방법을 소개해 보겠습니다.
아이폰 미모티콘 만들기
먼저 아이폰의 미모티콘을 사용할 수 있는 대상은 애플 생태계에서만 가능합니다. 주로 아이폰의 메시지 기능을 통해서 미모티콘을 만들고 나의 목소리와 표정이 미모티콘의 모습으로 녹화되어 전송할 수 있습니다.
만드는 방법은 정말 간단합니다. 아이폰의 메시지 앱으로 들어가 줍니다.
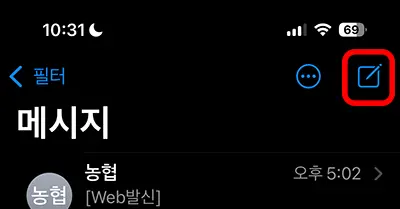
우측 상단에 있는 메시지 작성 버튼을 눌러 줍니다.
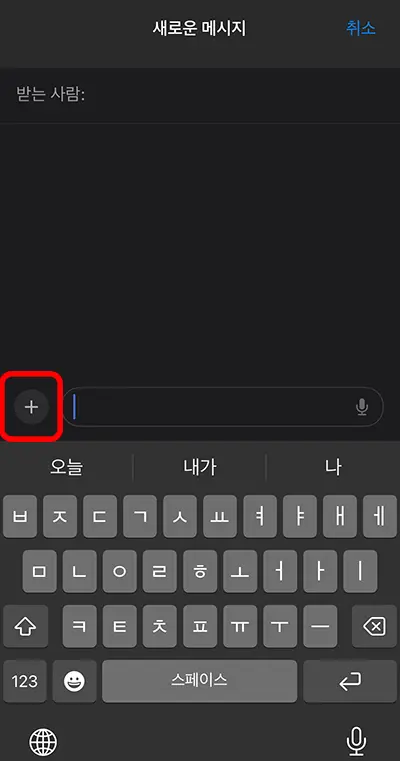
그럼 이제 새로운 미모티콘을 만들어야 하기 때문에 + 버튼을 눌러 줍니다.
아이폰 이모티콘 만들기 방법의 시작은 여기부터 시작됩니다.
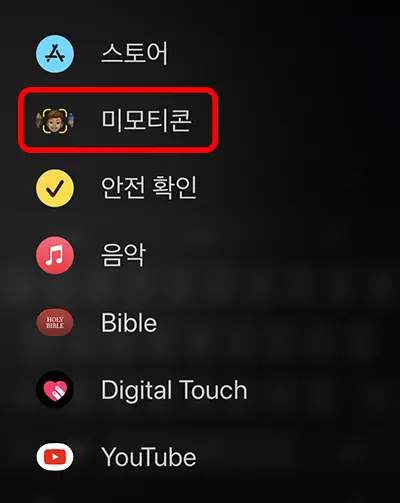
ios 17.0.3 버전 기준으로는 플러스 버튼을 누른 후 화면을 한 번 전환하고 두 번째에 이르러 미모티콘 기능이 나오게 됩니다.
미모티콘을 눌러 줍니다.
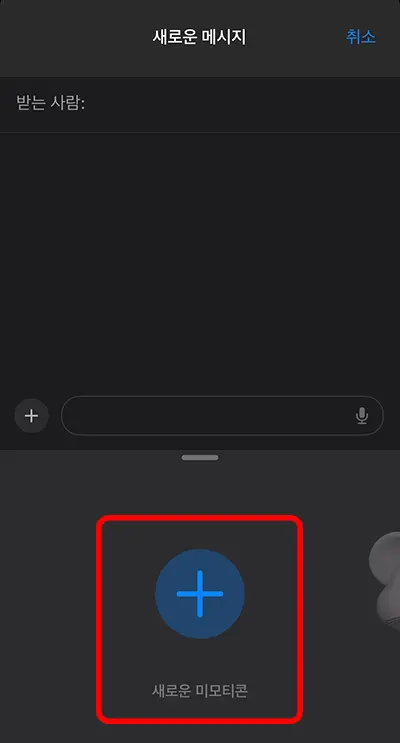
미모티콘을 눌러서 들어오게 되면 다양한 동물들이 있습니다.
얼굴을 맞추면 신기하게 입모양도 따라하고 표정도 따라합니다.
그렇지만 나만의 미모티콘을 만들기 위해서는 새로운 미모티콘을 눌러 줘야 하는데 맨 왼쪽에 있습니다.
위와 같이 새로운 미모티콘 + 버튼이 나올 때까지 넘겨서 눌러 줍니다.
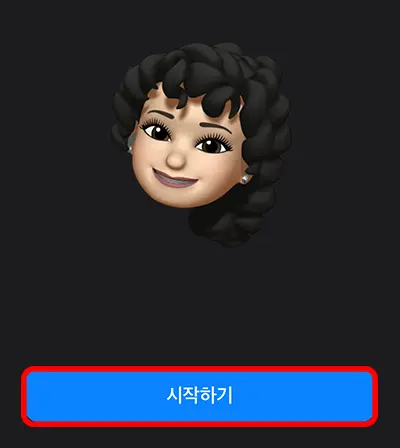
시작하기 버튼을 눌러 주면 진짜 시작입니다.
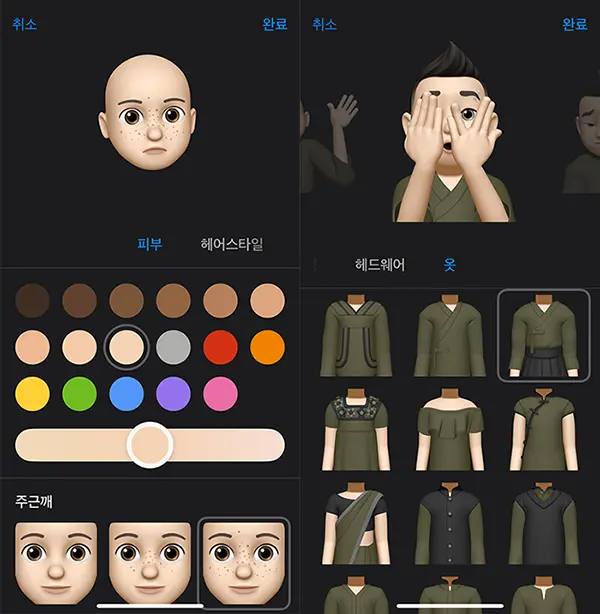
얼굴 피부 색깔부터 주근깨, 헤어, 눈, 코, 입, 의상 등 아주 다양한 종류로 설정이 가능하기 때문에 본인의 취향에 맞도록 골라서 만들어 주시면 됩니다.
생각보다 종류가 다양하기 때문에 커스터마이징 하는 재미가 있습니다.
다만 내 얼굴의 모습을 토대로 만들어 주는 삼성과는 달리 나의 아바타를 직접 만든다고 생각하면 됩니다.
모든 작업이 완료되고 저장이 진행되면 메시지에서 바로 써먹을 수 있습니다.
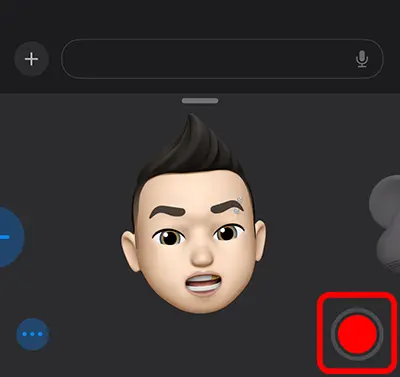
다시 메시지 앱으로 들어와서 + 버튼을 누르고 나의 미모티콘을 선택해 줍니다.
그리고 녹화 버튼을 누른 후 하고 싶은 말과 표정을 자연스럽게 하면 나의 미모티콘의 모습으로 저장이 됩니다.
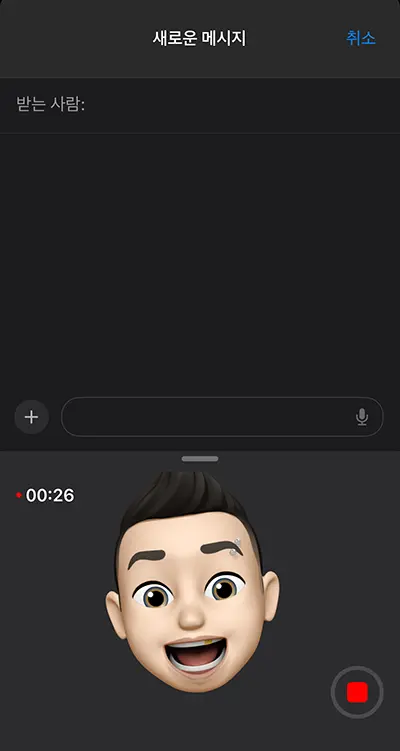
그리고 다 말했으면 정지 버튼을 눌러서 전송을 하면 됩니다.
길이는 현재 30초 정도로 제한되고 있습니다.
아이폰 미모티콘 스티커 보내기
내가 만든 예쁜 미모티콘이 문자 / 메시지 앱에서만, 동영상으로만 쓰이게 되면 참 아쉬운 마음이 들기도 합니다.
그렇지만 우리가 만든 미모티콘 스티커는 정지 이모티콘이고 카카오톡이든 어디든 사용할 수 있습니다.
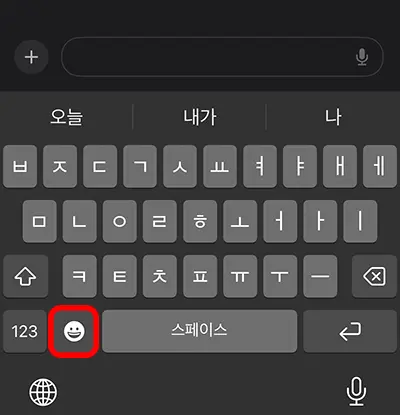
먼저 문자든 카카오톡이든 채팅 및 입력 화면에서 키보드 자판을 보면 이모티콘이 보입니다.
눌러 줍니다.
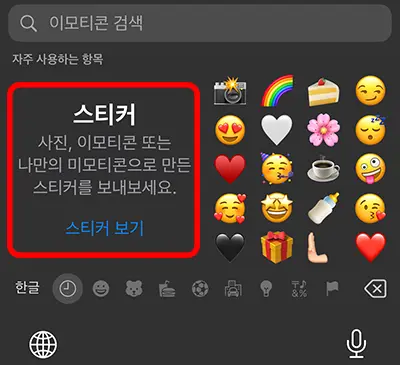
그럼 이렇게 왼쪽에 제일 크게 스티커 화면이 뜨게 됩니다.
우리가 스티커를 삽입할 것이기에 스티커를 터치해 줍니다.
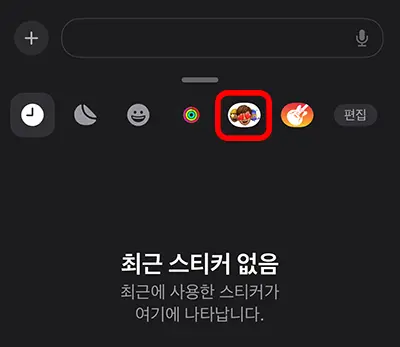
그다음 미모티콘 미니 아이폰을 선택해 주고요.
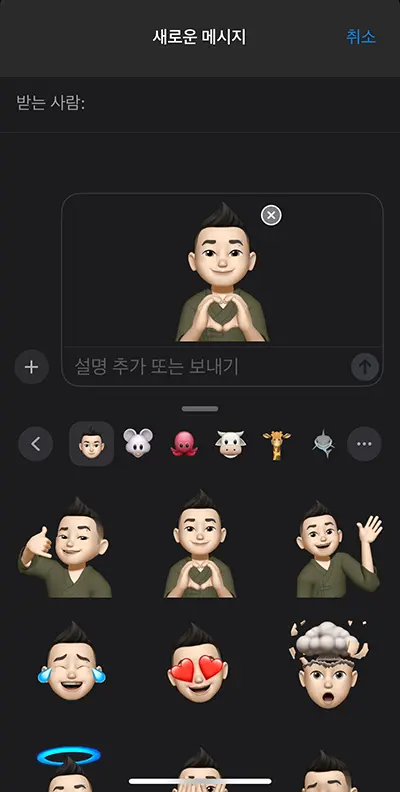
그리고 내가 만든 미모티콘을 선택해서 보내면 됩니다.
보통은 제일 나중에 만든 이몬티콘이 제일 끝에 생기게 되므로 이번에 만든 이모지를 스티커로 첨부하기 위해서는 맨 왼쪽, 미모지의 제일 처음 화면으로 가야 합니다.
그리고 터치하여 고른 후 원하는 스티커를 선택해 주시면 됩니다.
함께 보면 좋은 글들