아이폰의 진동 설정은 여러 상황 별로 디테일하게 설정이 가능합니다. 진동 설정을 넣고 뺄 수도 있고, 진동의 패턴 역시 내가 원하는 대로 만들 수 있습니다. 이번 시간에는 각 기능별로 진동을 설정하는 방법과 진동 패턴 만드는 법을 소개합니다.
벨소리 울릴 때 진동 설정하기
먼저 벨소리가 울릴 때 진동이 울리게 하거나 안 울리게 하는 설정은 다음과 같습니다.
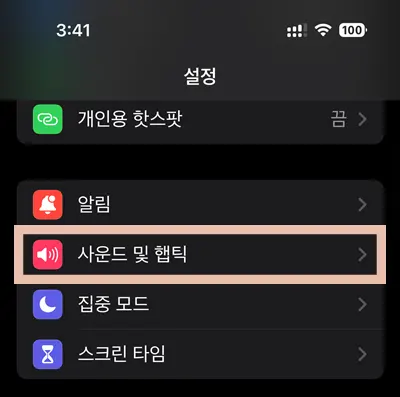
아이폰에서 설정으로 들어간 후 스크롤을 내리다 보면 사운드 및 햅틱이 나옵니다.
터치해서 들어가 줍니다.
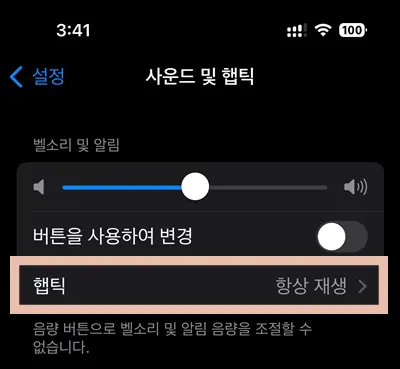
사운드 및 햅틱으로 들어오게 되면 제일 위에 벨소리 및 알림 설정에서 소리의 크기를 설정할 수 있는데요.
벨소리 및 알림 소리의 크기는 여기에서 설정하시면 되고, 진동 설정은 아래에 있는 햅틱에서 설정이 가능합니다.
저는 항상 재생이라고 되어 있는데요. 눌러서 들어가 보겠습니다.
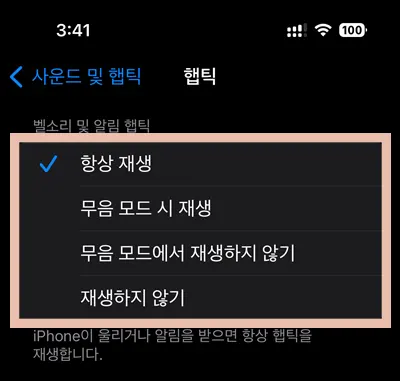
벨소리 및 알림 햅틱으로 들어오게 되면 저는 항상 재생으로 되어 있습니다. 이 경우에는 벨소리가 울리든, 무음모드로 설정하든 진동은 항상 울리도록 되어 있습니다.
무음 모드 시 재생으로 하게 되면 말 그대로 아이폰으로 무음모드를 하게 되면 벨소리는 들을 수 없으므로 진동으로 울리게 하는 것이고요.
반대로 무음 모드에서 재생하지 않기를 선택하면 정말 말 그대로 도서관이나 회의실과 같은 정숙을 요하는 공간에서 아무 소리도 나지 않게 하는 설정입니다. 진동조차 울리지 않게 말이죠.
재생하지 않기를 누르면 진동 / 햅틱은 무조건 울리지 않게 하는 설정입니다.
여기까지는 벨소리가 울릴 때 진동이 울리는지 안 울리는지에 대한 설정이었습니다.
이외의 상황에서 켜고 끄는 설정은 다음과 같습니다.
시스템 및 키보드 누를 때 진동 켜기 / 끄기
이번에는 아이폰으로 타이핑을 할 때 진동이 울리거나 울리지 않게 하는 설정인데요. 벨소리 설정과 더불어 가장 중요한 아이폰 진동 설정 정도로 보시면 되겠습니다.
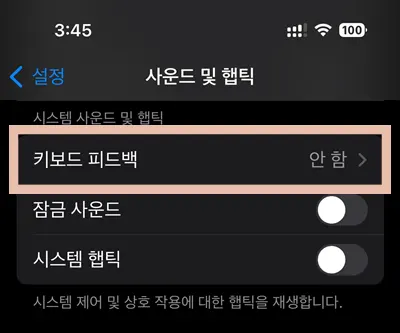
아이폰의 설정 – 사운드 및 햅틱으로 들어온 상태에서 마저 설명을 이어 보겠습니다
시스템 사운드 및 햅틱란에 보시면 키보드 피드백 항목이 있습니다. 저는 안 함으로 되어 있죠? 키보드 진동 설정은 바로 여기서 가능합니다.
그리고 맨 밑에 시스템 햅틱도 꺼져 있습니다.
시스템에서 알람이 울릴 때 진동이 같이 울리게 하려면 시스템 햅틱을 켜 주시면 되고, 시스템에서 알림이 울리든 할 때 진동을 꺼 주시려면 위와 같이 해제한 상태이면 됩니다.
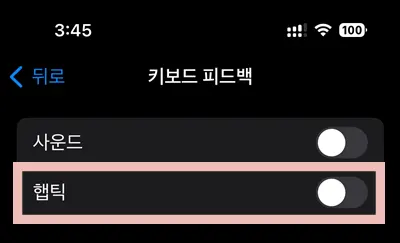
키보드 피드백으로 들어오게 되면 사운드와 햅틱 설정이 있는데요.
둘 다 설정하게 되면 소리와 진동이 다 나게 되는 것이고 다 끄면 소리 및 진동이 울리지 않게 되는 것이죠.
키보드 누를 때 타건감을 느끼려고 켜는 것도 좋지만 저는 배터리 절약을 위해서 꺼 놓고 사용하고 있습니다.
진동 패턴 설정하기
벨소리가 울릴 때 함께 진동이 울리게 하는 설정을 위에서 알아보았습니다.
그런데 이 벨소리가 울리면서 진동이 울릴 때의 진동 패턴을 우리가 설정할 수 있는데요.
원래 아이폰이 가지고 있는 진동 패턴으로 설정할 수 있고, 내가 직접 나만의 진동 패턴을 만들어서 저장하여 설정할 수 있습니다.
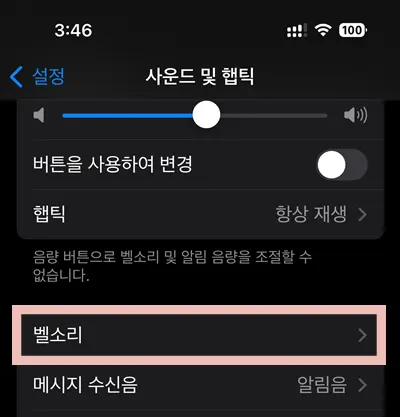
아이폰의 설정에서 사운드 및 햅틱에서 설정을 계속 진행할 수 있습니다.
햅틱 밑에 있는 벨소리를 눌러 줍니다.
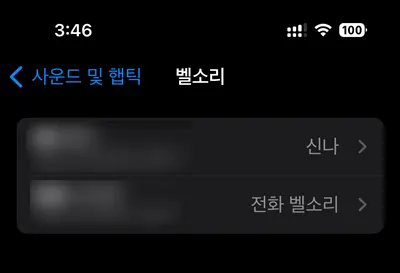
벨소리에 들어오시면 위와 같은 화면이 안 나오시는 분들 많으실 텐데요. 저는 esim과 함께 듀얼심을 사용 중이라 회선별로 이렇게 설정하는 화면이 나오게 된 것입니다.
아마 듀얼심을 사용하지 않는 분들이라면 아래 화면이 뜨실 겁니다. 어쨌든 저는 진동 설정을 할 회선을 선택해 주었습니다.
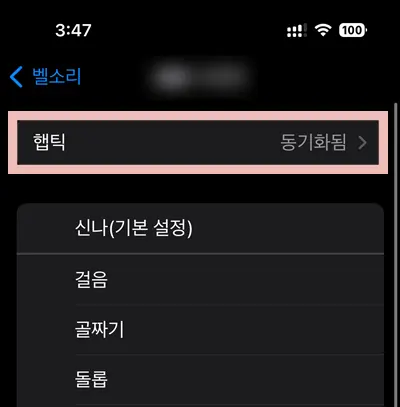
벨소리로 들어와서 가장 상단에 보시면 햅틱이 있습니다.
저는 햅틱 설정을 했으므로 동기화됨으로 표시가 되어 있네요. 동기화는 아이폰의 기본 벨소리와 동기화 된 패턴으로 햅틱 반응이 나타나는 것을 의미합니다.
아이폰 벨소리를 기본 벨소리가 아닌, 직접 만든 벨소리로 설정했다면 동기화로 설정할 수 없고, 진동의 여러 종류 중 하나를 선택해 주셔야 합니다.
햅틱을 눌러 들어가 봅니다.
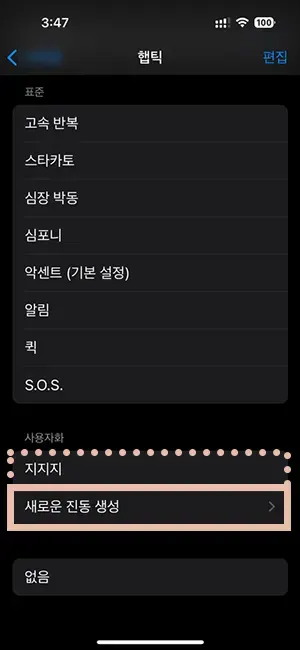
햅틱을 눌러서 들어가게 되면 위와 같이 다양한 진동 패턴들이 있는데요.
아래에 사용자화를 보시면 지지지라는 제가 직접 만든 패턴이 보이게 되고 아래에 새로운 진동 생성을 누르게 되면 나만의 진동 패턴을 만들 수 있습니다.
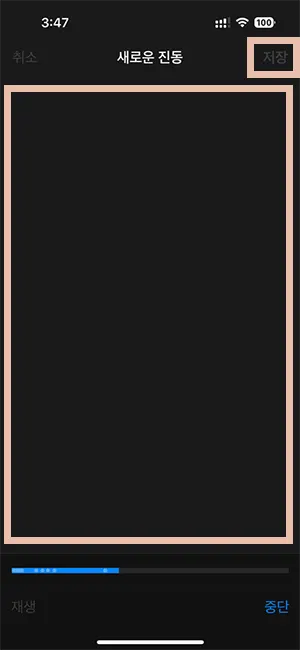
새로운 진동 패턴을 눌러서 들어오게 되면 위와 같은 화면이 나오게 되는데요.
빈 공간 어디에든 터치하고 있으면 그 순간에는 진동이 울리게 되고 그것이 아래에 기록됩니다.
손을 떼면 진동이 안 울리게 되고 타임라인이 흐르면서 그것 역시 기록됩니다.
따라서 자신이 원하는 때에 울리기 원하면 터치를 하면 되고 안 울리기 원하면 손을 떼면 됩니다.
이런 방식으로 진동 패턴을 만들게 되고, 아래에 있는 파란 게이지가 전부 차게 되면 기록이 완료됩니다.
우측 상단에 저장을 하고 이름을 설정하게 되면 나만의 진동 패턴이 완성되고 벨소리가 울릴 때 함께 울리는 진동으로 설정할 수 있습니다.
이번 시간에는 아이폰 진동 설정 방법과 진동 패턴 만드는 방법을 소개해 보았습니다. 이외에도 아이폰 관련 팁들은 아래를 참조해 주시면 감사하겠습니다.
함께 보면 좋은 팁들
아이폰 사진 jpg 변환 완전 쉬운 2가지 방법 10초 컷