윈도우를 사용하면서 잠깐 자리를 비웠을 때 화면 가리는 화면 보호기 기능이 있는데요. 필요한 분들은 사용하겠지만 잠깐 비워도 화면보호기가 떠서 번거로운 분들도 계실 겁니다.
윈도우11 화면보호기 설정 및 켜고 끄는 방법을 빠르게 소개해 보겠습니다.
바탕화면에서 개인설정
윈도우11 화면보호기 설정으로 이동하는 간단한 방법은 바탕화면에서 마우스 오른쪽 버튼을 눌러서 개인 설정으로 들어가는 것입니다.
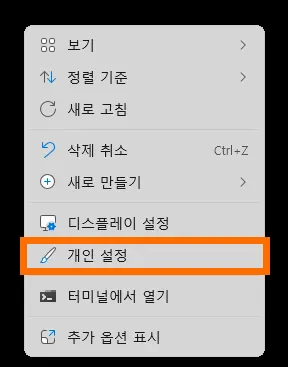
바탕화면에서 빈 화면 아무 곳에 마우스 커서를 놓고 마우스의 오른쪽 버튼을 클릭합니다.
그리고 나오는 메뉴 중에 개인 설정을 클릭합니다.
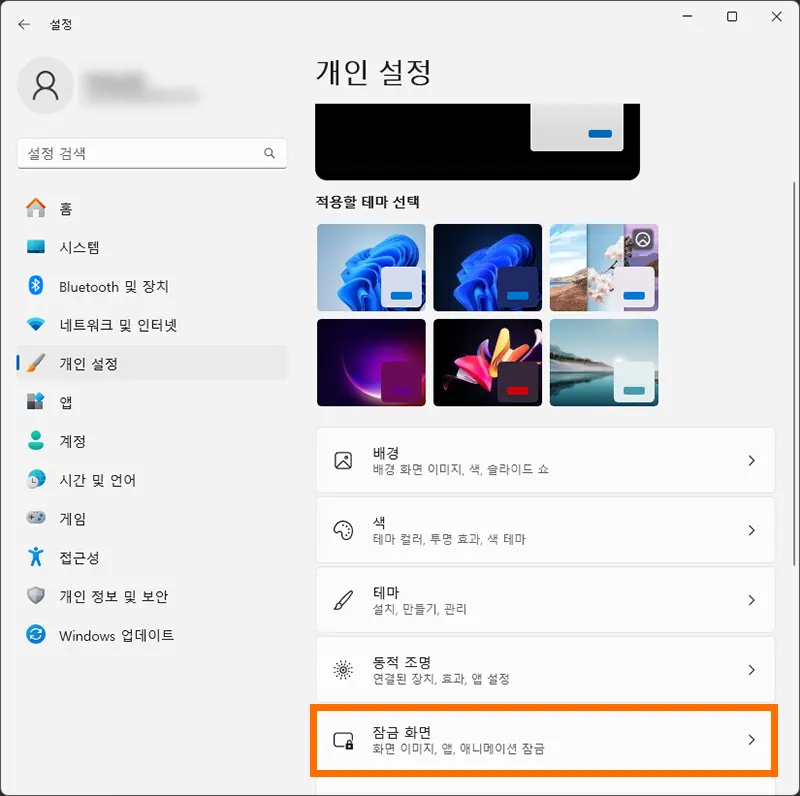
개인 설정으로 들어가게 되면 배경, 색, 테마 등 여러 가지 디자인 설정을 할 수 있는데 그 중에 하단 쪽에 보시면 잠금 화면 메뉴가 있습니다.
잠금 화면으로 들어갑니다.
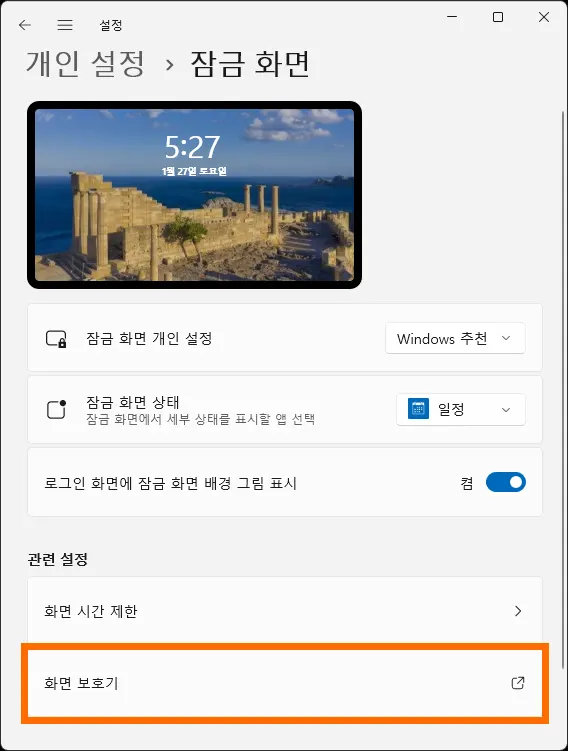
잠금 화면으로 들어오게 되면 잠금 화면 개인 설정도 있고 잠금 화면에서 세부 상태를 표시할 앱도 선택할 수 있습니다.
아래에 관련 설정에 있는 화면 보호기를 선택해 주시면 됩니다.
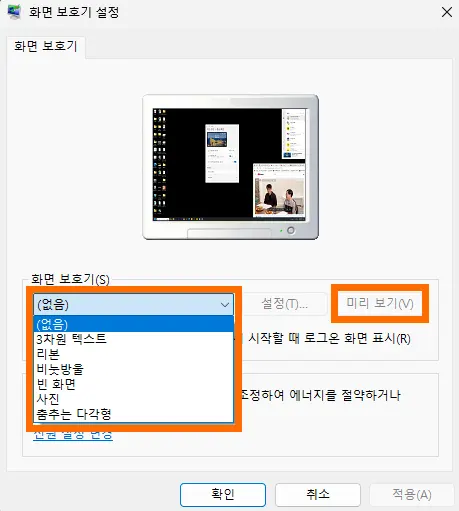
그럼 이제 화면 보호기 설정이 나오는데 화면 보호기를 어떤 것으로 할지 선택할 수 있습니다.
다양한 모양들이 있는데 하나씩 선택하고 미리 보기 버튼을 누르게 되면 전체 화면으로 바뀌면서 실제로 어떻게 동작하는지 볼 수 있습니다.

춤추는 다각형을 선택하고 미리 보기 버튼을 눌렀더니 윈도우 전체 화면이 바뀌면서 위와 같이 미리 보기가 재생됩니다.
다른 메뉴들도 마찬가지로 재생이 되는데 비눗방울 효과의 경우 바탕화면은 그대로 보이면서 비눗방울만 나오기 때문에 신기하기도 하지만 화면 잠금을 원하는 분에게는 좋지 않은 선택이 될 수 있습니다.
시간 설정 및 설정 취소
어떤 화면 보호기를 틀 것인지 선택을 했다면 시간 설정을 진행해 주셔야 합니다.
대기라고 써 있는 메뉴 옆에 분이 표시되어 있는데 여기에 설정된 시간 동안 아무런 반응이 없다면 화면 보호기가 실행됩니다.
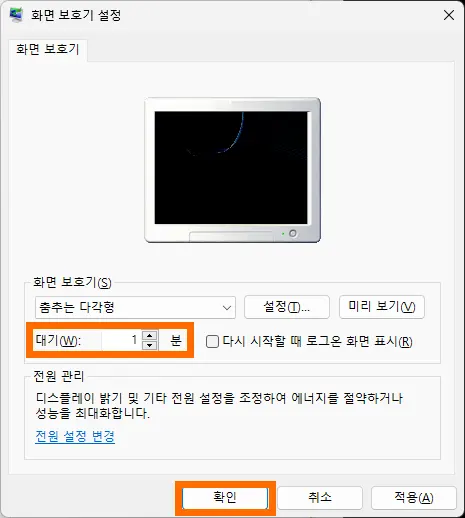
시간 설정은 개인이 원하는 만큼 입력하면 됩니다.
설정 취소는 위에서 보신 대로 화면 보호기 종류 선택 중에 (없음)을 선택해 주시면 됩니다.
그리고 확인을 누르게 되면 내가 설정한 대로 화면 보호기가 작동 or 미작동 하게 됩니다.
화면 보호기 설정을 자주 바꾸거나 매번 들어가기 귀찮은 분들은 바로가기 아이콘을 압축해서 올려 두었습니다.
아래 파일을 받아서 실행하시면 바로 화면 보호기 설정으로 이동합니다.
윈도우11뿐 아니라 윈도우10에도 작동하기 때문에 필요하신 분들은 편하게 사용하시기 바라면서 오늘의 이야기는 여기서 마무리하겠습니다.
함께 봐야 좋은 팁들
윈도우11 사양 호환성 확인과 TPM 2.0 사용 설정 바이오스 msi b450m amd fTPM