컴퓨터 예약 종료 방법은 프로그램을 쓰지 않아도 윈도우 자체적으로 가능합니다. 어떻게 이것이 가능한지 또한 명령어는 무엇인지에 대해서 소개해 보겠습니다.
또한 컴퓨터 예약 종료를 실행시키고 난 뒤에 이를 취소하는 방법까지 알기 쉽게 소개해 보겠습니다.
컴퓨터 예약 종료
먼저 윈도우에서 예약 종료 명령어를 입력해 주면 자동으로 설정해 준 시간 뒤에 꺼지게 됩니다.
윈도우키 + R 버튼을 눌러서 실행창을 열어 줍니다. 좌측 아래에 작게 뜨게 됩니다.
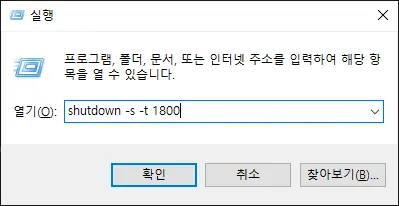
실행 창에 shutdown -s -t를 입력하고 그 뒤에는 숫자를 입력해 주는데 숫자는 초 단위를 나타냅니다.
위에 입력한 1800은 1800초 뒤에 종료된다는 의미이며 분으로 환산하면 30분이 되겠죠.
60초 x 30분 = 1800초가 나오게 되니까요.
1시간은 그럼 3600을 입력해 주면 됩니다.
10분은 600을 입력해 주면 되겠죠? 간단합니다. 자동 종료가 되기를 원하는 분에 60을 곱한 값을 입력해 주면 됩니다.
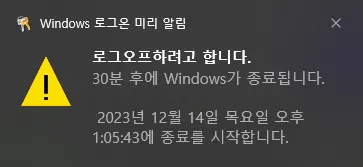
그럼 이렇게 윈도우 화면 우측 아래 알림창이 뜨면서 설정한 시간 후에 종료한다는 알림이 뜹니다.
정상적으로 입력했다면 위와 같은 알림이 뜰 것이고 잘못 입력했다면 위와 같은 알림이 뜨지 않습니다.
예약 종료 취소하기
예약을 했는데 종료 시간을 다시 설정하거나 취소하려면 다른 명령어를 입력해 주어야 합니다.
똑같이 윈도우 키 + R을 눌러서 실행 창을 열어 줍니다.
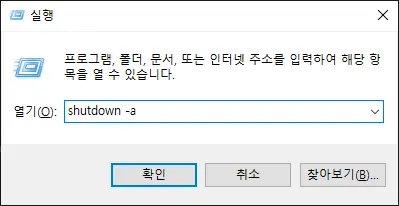
이번에는 shutdown -a를 입력해 줍니다.
그리고 확인을 눌러 줍시다.
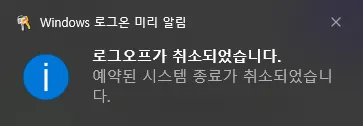
마찬가지로 우측 하단에 컴퓨터 예약 종료 취소가 되었다는 알림이 뜨면 정상적으로 취소가 된 것입니다.
시간을 다시 설정하실 분들은 다시 입력해서 예약 종료를 설정하시면 되겠습니다.
이 외에도 다양한 팁들은 아래를 참조해 주시면 감사하겠습니다.
함께 봐야 좋은 팁들
NVMe SSD 속도 배속 버전 확인하는 방법 – 스펙 속도 안 나올 때