컴퓨터 화면 녹화 프로그램 중에 무료로 사용할 수 있는 프로그램이 많지 않습니다. 물론 무료로 사용하면 광고가 뜨거나 광고 페이지가 뜨긴 하지만 어쩌다 가끔 녹화를 하는데 유료로 사용하기엔 부담스럽습니다.
화면에 워터마크가 새겨진 채로 녹화되는 것 아니면 무료로 사용하기에 충분히 매리트가 있는데요. 이번 시간에는 오캠이라는 화면 녹화 프로그램을 소개해 보겠습니다.
오캠 사용법
먼저 오캠을 다운받아야겠죠.
해당 사이트는 검색창에서 검색하셔도 되고 아래 링크로 들어가셔도 됩니다.
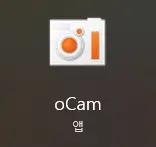
오캠 설치는 다운로드 파일 받고 설치하면 되니 따로 설명은 첨부하지 않겠습니다.
위와 같은 아이콘이 생겼다면 제대로 설치된 것이 맞습니다.
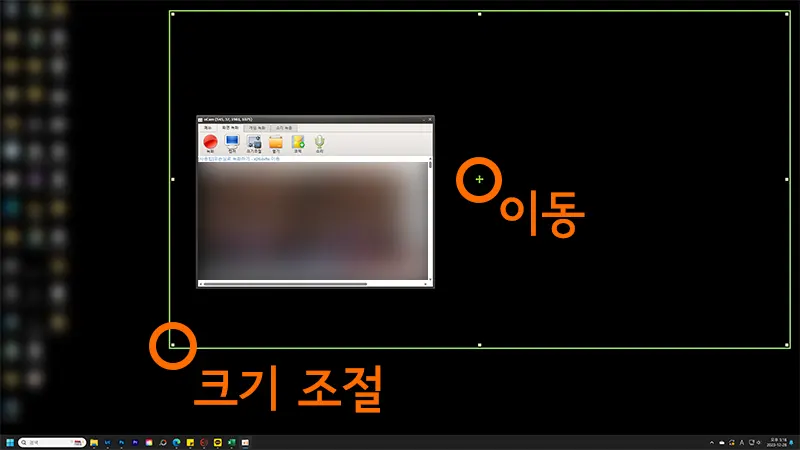
먼저 오캠을 실행시키면 위와 비슷한 화면이 뜰 겁니다.
화면 녹화 화면이 기본으로 떠 있고 저 초록색 네모가 영상이 녹화되는 영역입니다.
가운데 동서남북 화살표를 누르고 범위를 이동시킬 수 있고, 모서리 부분을 클릭 및 드래그 하여 크기를 조절할 수 있습니다.
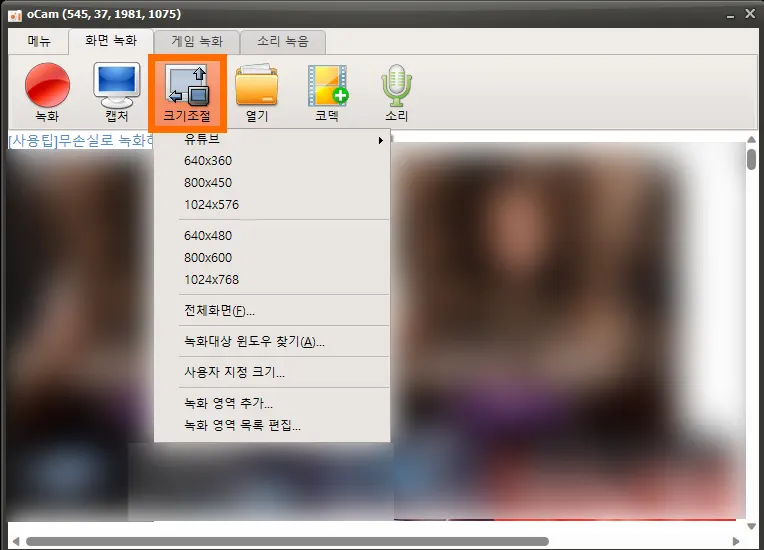
먼저 화면 녹화 메뉴에서 녹화 버튼을 누르면 화면이 녹화되는데 크기 조절부터 해야겠죠?
화면 해상도에 따른 녹화 영역을 지정할 수 있고, 전체화면도 녹화할 수 있습니다.
밑으로도 사용자 지정 크기라든지 내가 원하는 방향으로 녹화할 수 있게끔 설정이 가능합니다.
대부분은 전체화면 아니면 내가 원하는 부분만 녹화하기 때문에 사용자 지정 크기를 많이 이용하지 않을까 싶네요.
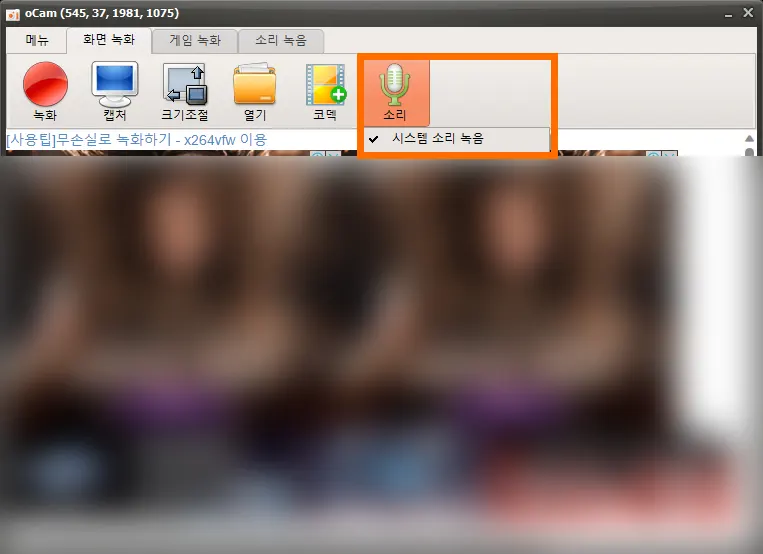
맨 우측에 있는 소리를 눌러서 소리를 녹음할 것인지 안 할 것인지 설정해 주시면 됩니다.
소리 없이 녹화하기 원하시면 시스템 소리 녹음 체크를 해제해서 꺼 주시면 되겠죠?
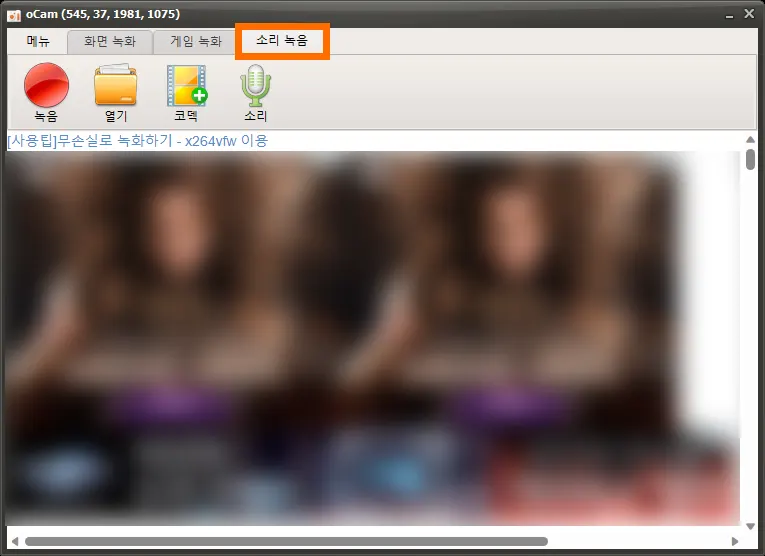
그 외에 게임 녹화는 화면 녹화와 거의 비슷하게 진행하시면 되고 마지막에 소리 녹음 메뉴가 있는데 이 부분은 소리만 녹음하는 기능입니다.
이것도 녹음 버튼을 누르면 녹음이 시작되고 열기를 통해서 저장된 경로로 열 수 있습니다.
이번 시간에는 컴퓨터 화면 녹화 프로그램 오캠에 대해서 소개해 보았습니다.
프로그램 밑에 광고가 뜨고, 프로그램을 종료하면 오캠 페이지로 이동하는 불편함이 있지만 공짜로 사용하는 것에 대한 대가로 생각하고 필요하신 분들은 사용해 보시면 되겠습니다.
함께 봐야 좋은 팁들