아이폰을 사용하면서 벨소리를 만드는 게 쉽지는 않지만 진동 햅틱에 있어서는 커스텀화가 좋습니다. 아이폰 진동 세기 커스텀화는 나만의 진동 패턴을 만들어서 조절할 수 있습니다.
오늘은 아이폰 진동 패턴 및 설정 하는 방법을 바로 소개해 보겠습니다.
소리 / 무음 모드에서 진동 설정하기
먼저 아이폰의 설정 화면으로 들어가서 소리나 무음 모드에서 진동을 사용할지의 유무를 선택해 줍니다.
물론 진동 사용 유무와는 상관없이 진동 세기 및 패턴 설정이 가능합니다.
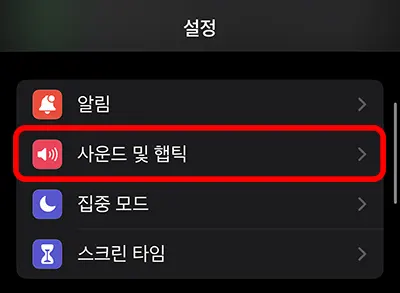
먼저 아이폰 설정 화면에서 사운드 및 햅틱을 터치해 줍니다.
이곳에서 바로 소리 및 진동 설정을 할 수 있습니다.
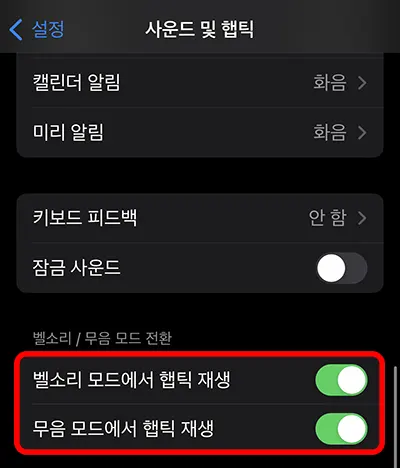
밑으로 내려 보면 벨소리 모드에서 햅틱 재생과 무음 모드에서 햅틱 재생이 있습니다.
벨소리와 함께 진동을 울리게 하려면 체크해 주시면 되고, 무음 모드에서도 진동이 울리게 하려면 이것 역시 켜 주시면 됩니다.
벨소리 모드이건 무음 모드이건 진동을 울리게 하려면 저처럼 둘 다 켜 주시면 됩니다.
이제 진동 모드 설정은 끝입니다.
아이폰 진동 세기 조정 및 설정
이어서 사운드 및 햅틱 설정을 진행해 보겠습니다.
아까 들어왔던 사운드 및 햅틱에서 벨소리를 선택해 줍니다.
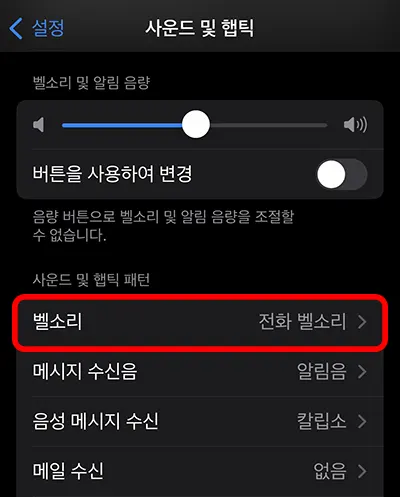
진동에 대한 설정이 따로 나와 있지 않고 벨소리로 들어가야 진동에 대한 것도 설정할 수 있습니다.
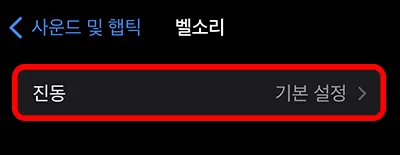
벨소리로 들어가서 진동을 눌러 줍니다.
현재 저는 기본 설정으로 되어 있습니다.
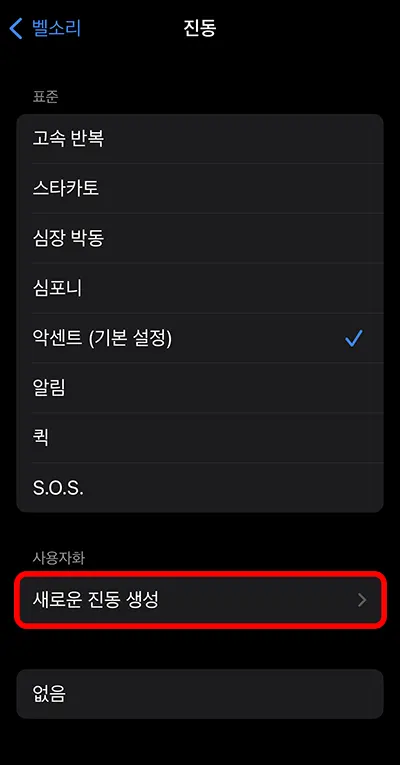
진동에 들어와서 보면 표준 설정에서는 고속 반복이나 스타카토 등 다양한 진동 스타일이 있습니다.
하나씩 눌러 보면서 나에게 맞는 진동을 골라서 설정할 수 있습니다.
이것들은 기존에 애플에서 만들어 놓은 진동 설정이고 이런 진동 울리는패턴을 나만의 것으로 만들 수 있습니다.
그게 바로 사용자화 – 새로운 진동 생성입니다.
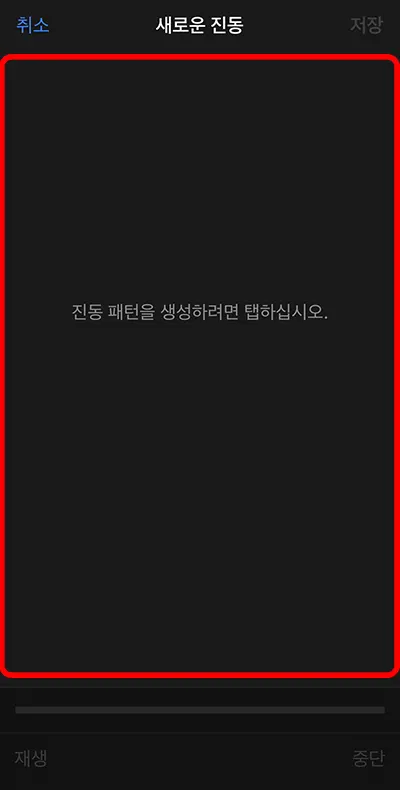
눌러서 들어간 화면에서 진동 패턴을 생성하려면 탭하라는 메시지가 있는데 그 위에 넓은 화면 어디에도 터치를 하고 있으면 터치를 하는 동안 진동이 울리게 됩니다.
손을 떼면 진동이 멈추는 타이밍이고 또 터치를 하면 진동이 울리게 됩니다.
이렇게 손을 댔다 떼었다 하는 타이밍에 따라서 진동 패턴이 입력되어 저장됩니다.
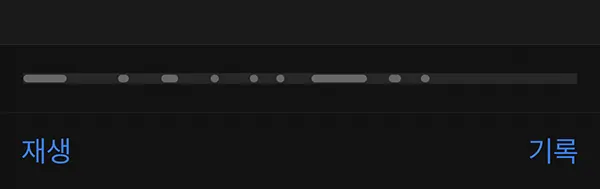
가장 좋은 예시는 모스부호라고 할 수 있는데 손을 댔다 떼었다 하는 반응이 기록됩니다.
밝은 회색으로 선 또는 점이 찍힌 것이 터치한 순간이고 그 외에 어둡게 이어진 선이 터치하지 않은 순간입니다.
따라서 시각적으로도 어떤 패턴으로 입력했는지 확인할 수 있습니다.
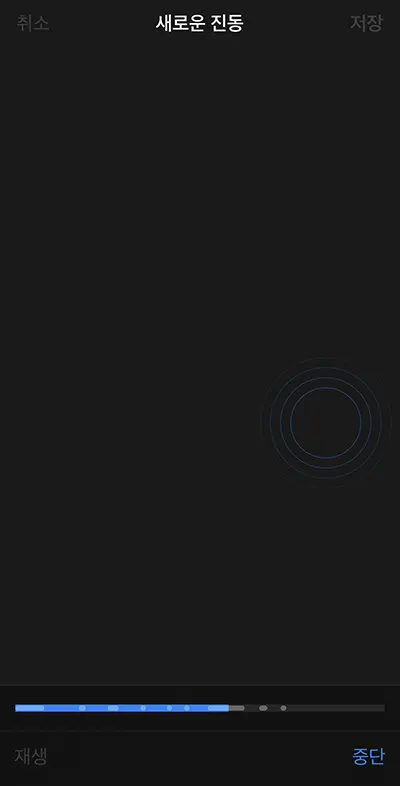
내가 했던 패턴들을 재생 버튼을 눌러 주면 재생이 됩니다.
실제로 어떻게 진동이 울리는지 체험을 할 수 있게 되죠.
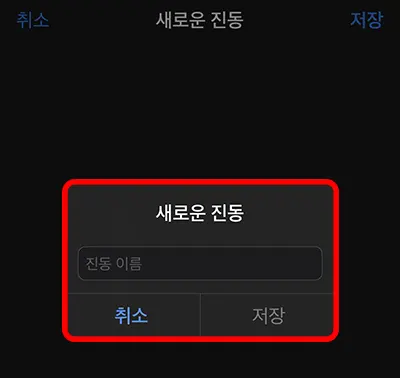
저장을 하게 되면 이렇게 이름을 적게 되고 저장 버튼을 누르면 최종적으로 저장이 됩니다.
임의로 ‘지지지’로 저장해 보았습니다.
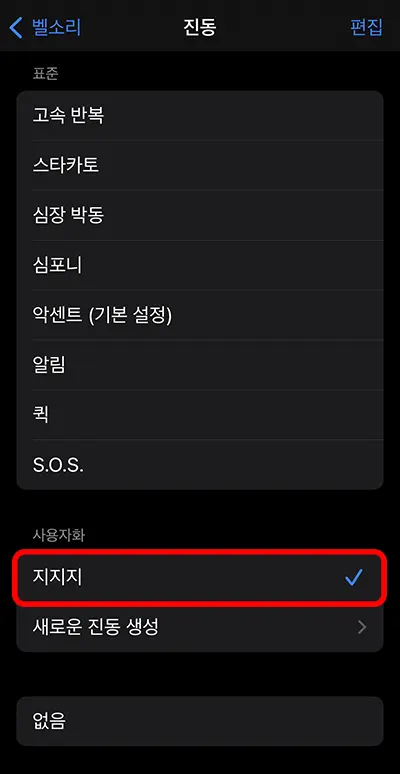
그럼 이렇게 새롭게 만든 진동 ‘지지지’가 설정되어 앞으로 전화가 올 때 내가 설정한 진동 패턴대로 울리게 됩니다.
이번 시간에는 아이폰 진동 세기 및 패턴 만들기에 대해서 이야기해 보았습니다.
아이폰 진동 자체의 강약 설정보다는 진동 패턴의 설정을 통해서 진동을 비교적 약하게 만들 수 있는 것이죠.
직접 해 보시면서 자신에게 맞는 진동 패턴 설정을 해 보세요.
함께 보면 좋은 글들