아이폰 배경화면 바꾸기 알고 보면 어렵지 않습니다. 아이폰 점유율이 올라가면서 많은 사용자들에 의한 예쁜 배경화면 꾸미기 방법들이 공유되고 있습니다.
이번 시간에는 아이폰 배경화면 사용자화를 통해서 간단하고 예쁘게 바꾸는 방법과 삭제하는 방법에 대해서 이야기해 보겠습니다.
아이폰 배경 화면 바꾸기
먼저 아이폰의 설정으로 들어가서 배경화면을 선택해 줍니다.
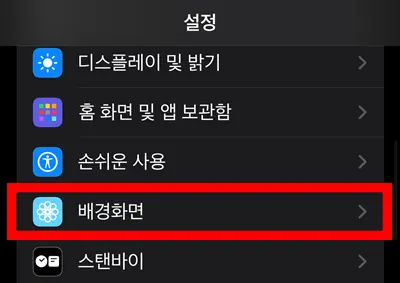
아이폰의 모든 설정은 설정 앱에서 진행이 가능하고 설정에 있는 배경화면 메뉴에서 변경이 가능합니다.
그렇지만 꼭 여기가 아니더라도 잠금화면에서도 배경화면 설정이 가능합니다.
이 부분은 아래에서 다시 언급해 보겠습니다.
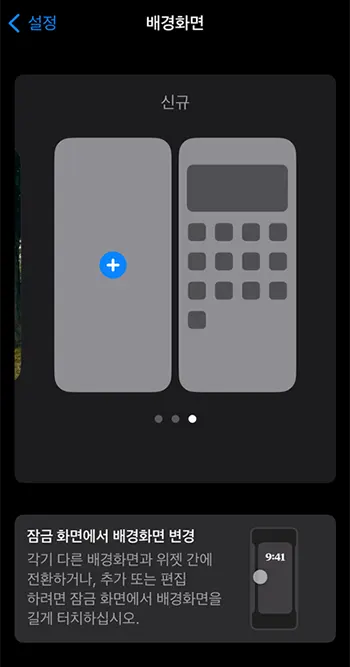
설정에서 배경화면으로 들어오면 기존에 만들었던 설정들이 있고, 왼쪽으로 계속 넘기면 마지막에 신규 화면이 뜹니다.
+ 버튼을 눌러서 새로 만들 수 있습니다.
아래에 설명에 나온 대로 잠금화면 설정에 관한 부분은 잠금화면에서 가능합니다.
웃긴 것은 배경화면의 삭제도 잠금화면 상태에서만 가능합니다.
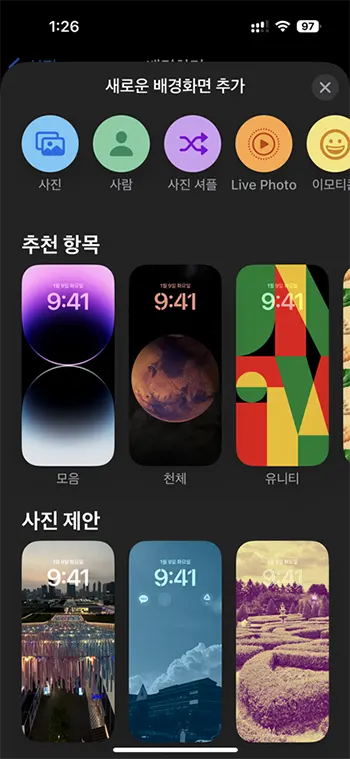
새로운 배경화면 추가로 들어오면 다양한 디자인이 준비되어 있습니다. 아무래도 감각적인 브랜드이다 보니 기본으로 들어가 있는 배경화면도 감각적인 편입니다.
특히 사진으로 할 수도 있고, 이모티콘이나 유니티 등 다양하게 설정이 가능합니다.
이 화면에서 밑으로 계속 내려 보면 어떤 디자인으로 어떻게 설정이 가능한지 미리 볼 수 있습니다.
사진 중에서도 사람이 있는 사진으로 할 것인지, 풍경사진으로 할 것인지, 라이브 포토로 할 것인지, 사진 셔플로 할 것인지 등 다양한 설정이 가능합니다.
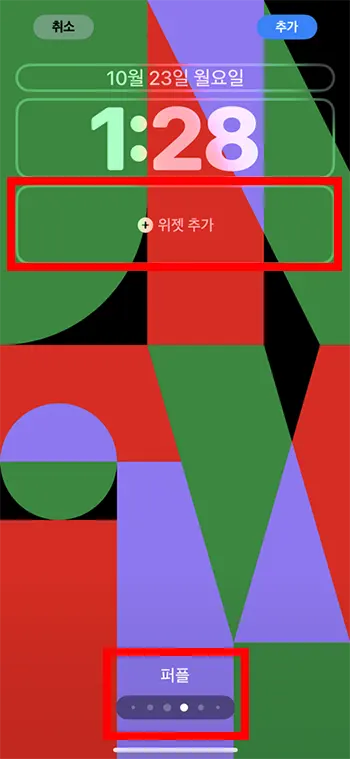
특히 설정하는 배경화면마다 화면을 옆으로 쓸어 넘기면 색상의 변경이 가능합니다.
같은 디자인이더라도 색상 효과가 다양해서 흑백도 있기 때문에 본인이 원하는 스타일의 색 조합으로 선택해서 설정하면 됩니다.
그리고 위젯 추가 버튼을 눌러서 각종 앱이 배경화면에 떠 있을 수 있도록 커스텀화 할 수 있습니다.
아이폰 배경화면 사진으로 설정하기
사진으로 배경화면을 설정할 경우에는 커스터마이즈가 들어가기 때문에 더욱 다양한 설정이 가능합니다.
특히 사진 중에서도 사람, 자연, 도시 등으로 내가 촬영한 사진이 아이폰에서 자체적으로 분석해서 분류해 줍니다.
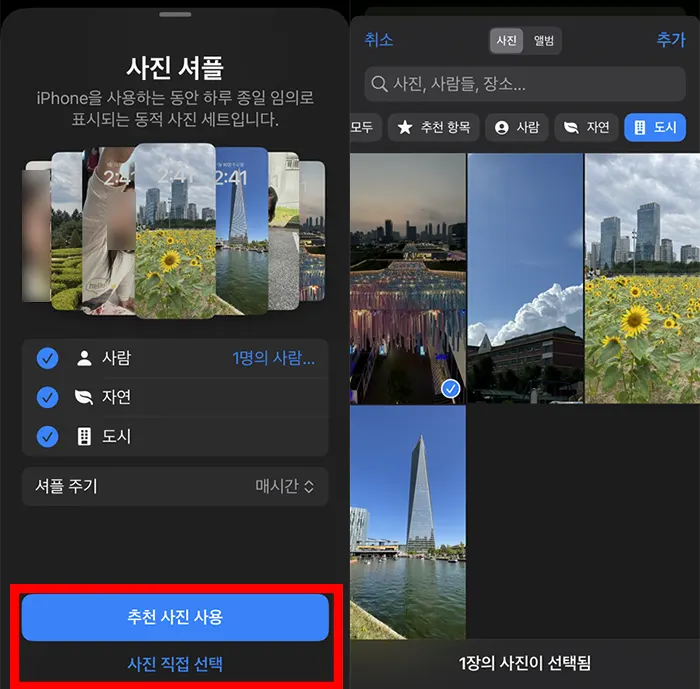
아이폰 배경화면 바꾸기 좋은 사진들로 추천해 주는데 추천해 주는 사진으로 선택할 수 있고, 아니면 본인이 직접 선택할 수 있습니다.
예시로 직접 선택을 통해 사진을 골라 보았습니다.

멋진 도시의 사진을 선택해 보았더니 시계가 건물 뒤로 숨은 모습이 나타납니다.
인물 사진으로 진행해도 시계를 알 수 없을 만큼 가리는 것이 아니면 이렇게 머리나 피사체 뒤로 시계가 가도록 설정이 됩니다.
사진을 오므리거나 확대해서 크기를 설정할 수 있습니다.
좌우로 넘기면서 색상의 설정도 가능합니다.
사진 설정이 완료되면 우측 상단에 추가 버튼을 눌러 주면 됩니다.
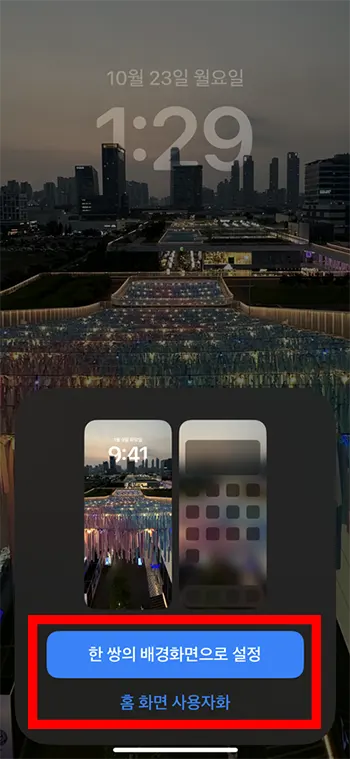
그러면 홈 화면은 어떻게 할 것인지가 나타납니다.
이 사진으로 계속 진행할 경우에 한 쌍의 배경화면으로 설정을 눌러 주시면 됩니다.
그렇지만 홈화면은 다르게 할 예정이다 하면 홈 화면 사용자화를 눌러서 따로 설정해 주면 됩니다.
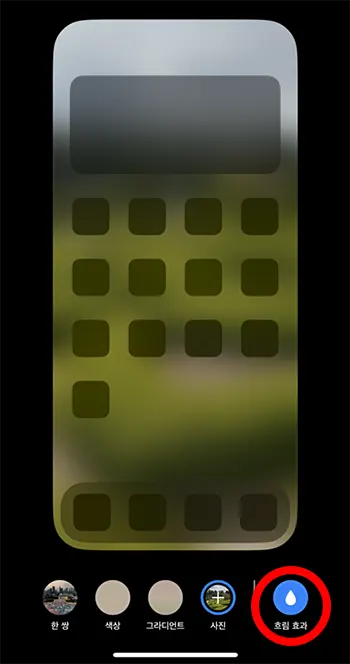
사진을 선택하고 우측 하단에 흐림 효과를 눌러 주면 이렇게 사진이 뿌옇게 흐려집니다.
복잡한 사진으로 홈 화면을 선택해 주면 앱들의 아이콘과의 구분이 모호해지기 때문에 보기 불편합니다.
그럴 경우 흐림효과를 눌러 주면 이렇게 배경과 앱과의 구분이 명확해지고 깔끔해집니다.
배경화면 삭제 & 잠금화면 설정하기
아이폰의 배경화면 삭제와 잠금화면 설정은 아이폰이 잠금화면일 때에만 설정이 가능합니다.
화면을 껐다가 켜질 때 오래도록 터치하고 있으면 배경화면 사용자화 화면이 뜹니다.
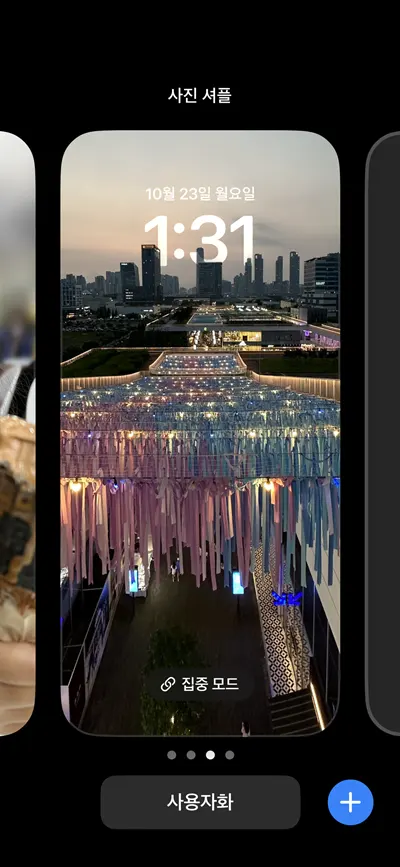
이 배경화면을 삭제하고 싶으면 배경화면을 위로 쓸어 올리면 삭제 버튼이 아래에 나타납니다.
그리고 배경화면을 추가하고 싶거나 할 때는 마찬가지로 우측 하단에 있는 + 버튼을 누르면 됩니다.
잠금화면의 추가는 오른쪽으로 화면을 이동하면 추가 버튼이 있기 때문에 거기서 진행하시면 됩니다.
자세한 설명은 아래 아이폰 배경화면 삭제 글을 참조해 주시면 됩니다.
함께 보면 좋은 글들