아이폰 스캔하는 법 관련해서는 여러 가지 방법이 있지만 굳이 다른 앱 깔지 않고 메모 앱을 통해서도 충분하기 때문에 메모 앱을 중심으로 설명해 드리겠습니다.
더불어서 텍스트 스캔 방법까지 빠르고 쉽게 가 보겠습니다.
메모 앱을 통해 스캔하기
아이폰 기본 앱 중에서는 생산성 향상을 위한 작업을 할 수 있는 앱들이 많이 있습니다. 그 중에 메모 앱이 여러 방면으로 생산성 향상에 도움을 주는데 그 중에 스캔 기능이 참 괜찮습니다.
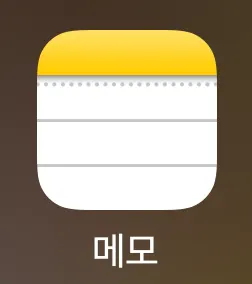
먼저 위와 같은 모양의 메모 앱을 찾아서 실행시켜 줍니다.
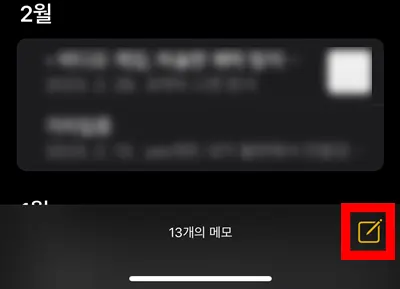
메모 앱으로 들어와서 새 메모를 작성합니다.
우측 하단에 글쓰기 버튼이 있는데 터치해 줍니다.
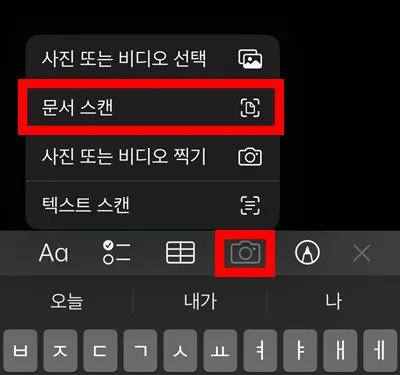
카메라를 통해서 문서를 스캔할 것이기 때문에 카메라 버튼을 눌러 줍니다.
그럼 위로 4가지 메뉴가 뜨는데 문서 스캔을 눌러 주시면 됩니다.
아래에 있는 텍스트 스캔 기능은 뒤에서 다시 설명해 드리겠습니다.
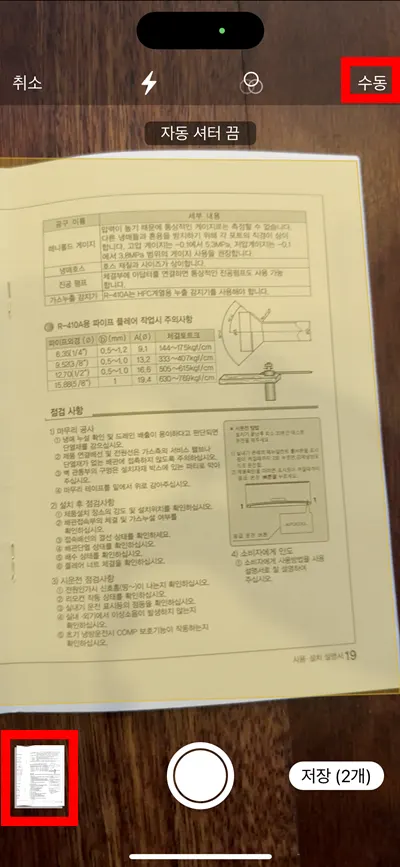
문서 스캔 기능이 작동하면 자동으로 카메라가 켜지게 되고 스캔할 문서에 갖다 대서 잠시 멈춰 주면 됩니다. 그럼 노란색으로 스캔 영역이 자동으로 선택이 되면서 촬영이 시작됩니다.
우측 상단에 자동으로 표시가 되어 있는 경우 자동으로 촬영하여 저장됩니다.
일일이 수동으로 셔터 버튼을 누르지 않아도 되기 때문에 많은 양의 스캔을 하는 데에 번거로움이 없습니다.
반면에 내가 직접 아래 가운데에 있는 셔터 버튼을 눌러서 스캔하고 싶은 경우에는 우측 상단에 자동 표시되어 있는 부분을 터치하여 수동으로 바꿔 주시면 됩니다.
스캔 하면서 알아 두면 될 팁 2가지를 말씀드리겠습니다.
- 스캔을 다 진행한 후 우측 하단에 있는 저장 버튼을 누르면 저장이 됩니다. 얼마나 스캔을 했는지는 괄호로 표시
- 스캔을 진행한 후에 잠시 동안 좌측 하단에 썸네일이 뜨게 되는데 누르면 편집이 가능.

메모 앱으로 스캔이 가능하지만 완벽하게 문서의 모서리를 캐치하는 능력은 떨어집니다.
일반 문서는 괜찮은데 책과 같은 경우에는 굴곡이 생기다 보니 이상하게 모서리를 잡는 경우가 있습니다.
그래서 방금 스캔한 화면을 터치하고 맨 왼쪽에 있는 아이콘을 터치하게 되면 모서리 설정을 다시 진행하게 됩니다.
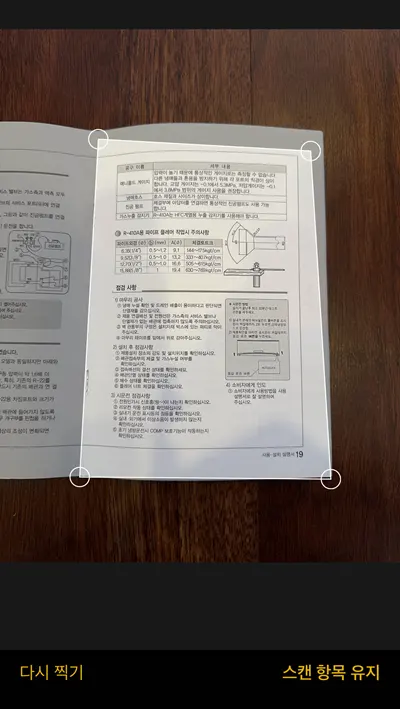
그래서 나타나는 4개의 모서리.
손가락으로 직사각형이 되도록 잘 맞춰 줍니다.
사진이 마음에 들지 않으면 다시 찍기 버튼을 눌러서 새롭게 촬영할 수 있습니다.
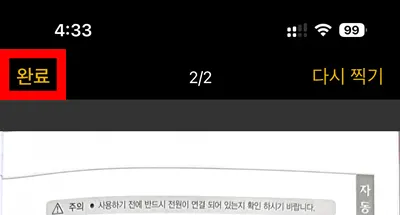
완료 버튼을 계속 눌러 주면서 저장이 완료되면 아이폰 메모 앱을 통한 문서 스캔은 완료입니다.
메모앱에서 스캔 후 편집하는 법
메모앱에서 스캔을 다 하고 나서 저장을 눌러 줍니다.
그럼 저장된 목록들이 나옵니다.
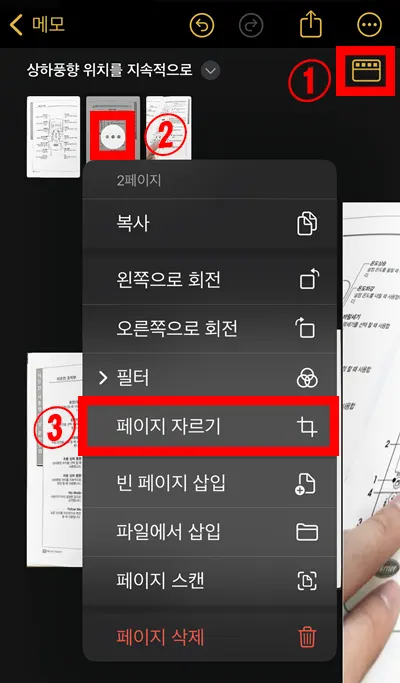
편집할 메모를 선택하고 우측 상단에서 썸네일 화면을 터치해 줍니다.
그럼 썸네일 화면이 나타나는데 편집할 페이지를 선택해 줍니다.
가운데 점 3개를 터치해 주면 됩니다.
그리고 나타나는 메뉴에 ‘페이지 자르기 ‘를 선택해 줍니다.
아이콘은 많이 보던 아이콘이죠?
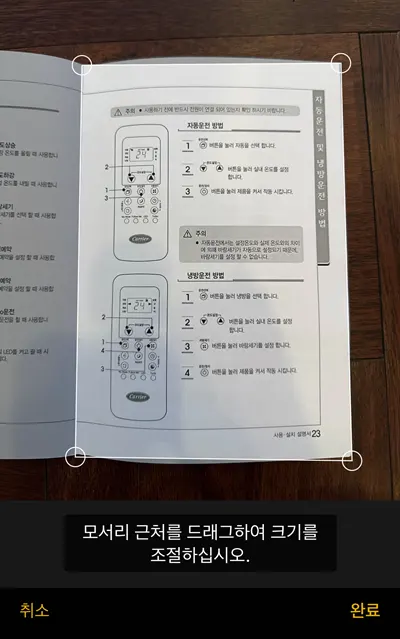
네모 모서리에 조절할 수 있도록 드래그 포인트가 생겼습니다.
모서리에 있는 원을 터치해서 원하는 대로 크롭해 주시면 됩니다.
완료 버튼을 누르면 완료.
아이폰 텍스트 스캔
아이폰을 통해서 글자만 스캔하는 방법도 있습니다.
일반적으로 카메라 앱을 통해서 사진만 찍어도 어떤 내용인지 따올 수 있는 것은 물론 번역까지 가능합니다.
그렇지만 촬영한 사진을 직접 또 범위를 지정해서 메모 앱으로 옮기는 것보다 그냥 메모 앱에서 진행하는 것이 편리합니다.
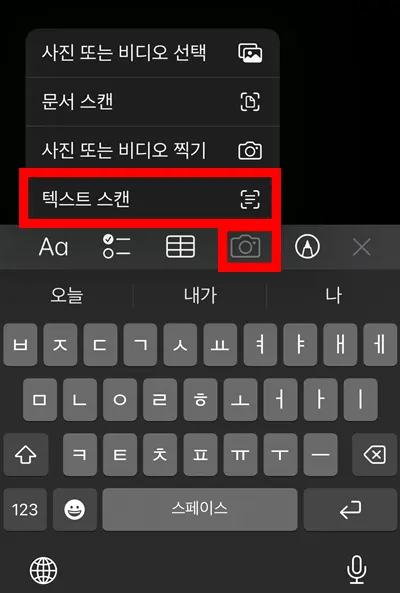
앞서 메모 앱에서 문서 스캔 말고 그 밑에 밑에 있는 텍스트 스캔을 선택해 줍니다.
- 메모 – 글쓰기 – 카메라 버튼 – 텍스트 스캔
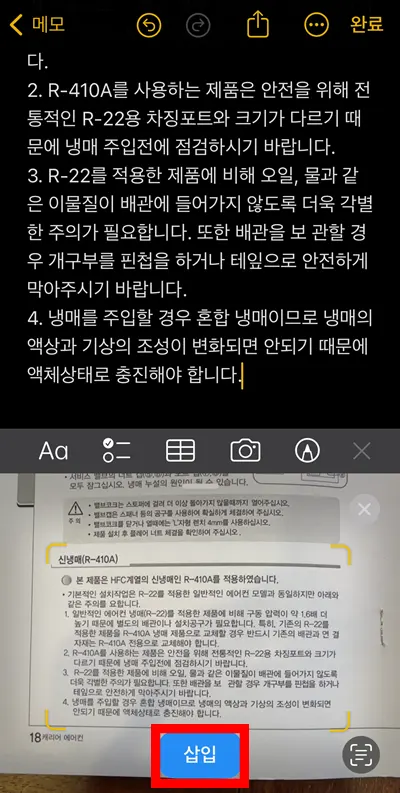
상단에는 스캔을 완료한 내용들이 들어가게 되고 하단에는 스캔을 할 페이지가 보입니다.
자동으로 범위가 선정되는데 이 부분이 맞지 않은 경우에는 반복해야 합니다.
어쨌든 원하는 내용이 잘 선택이 되었으면 삽입 버튼을 눌러 줍니다.
그럼 화면 아래에 보이는 내용들이 자동으로 화면 상단에 입력됩니다.
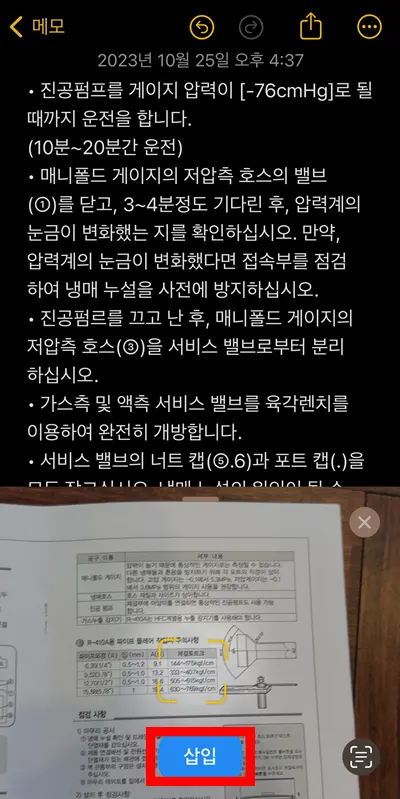
그렇게 스캔할 부분을 스캔해서 삽입 버튼을 누르면 자동으로 아래에 차곡차곡 입력됩니다.
이번 시간에는 아이폰 스캔하는 법 & 텍스트 스캔하는 방법을 소개해 드렸습니다.
이외에도 좋은 팁들은 아래에 모아 보았습니다.
함께 보면 좋은 팁들