아이폰으로 화면을 녹화하는 방법은 매우 쉽습니다. 당연히 소리까지 녹화된 줄 알았는데 화면만 녹화가 된 경험 다들 있을 겁니다. 이번 시간에는 아이폰 화면 녹화 소리 안 될 때 소리까지 같이 기록하는 방법을 소개해 보겠습니다.
마이크 켬 설정하기
먼저 아이폰의 제어센터를 열어야겠죠.
우측 상단에서 아래로 화면을 쓸어 내리면 아래와 같이 제어 센터가 나오게 됩니다.
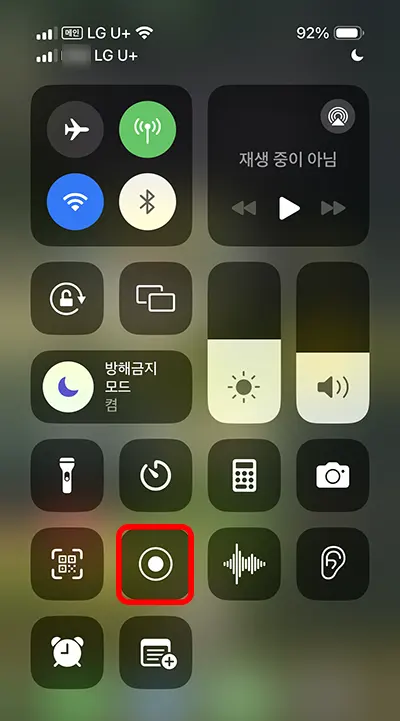
제어센터를 열게 되면 위에 빨간 네모를 친 화면처럼 동그라미 안에 동그라미가 있는 모양이 녹화 버튼입니다.
이 버튼을 그냥 누르게 되면 화면 녹화는 되지만 소리는 들어가지 않습니다. 우리가 일반적으로 하는 실수죠.
소리까지 녹화하기 위해서는 이 버튼을 계속 누르고 있으면 됩니다.
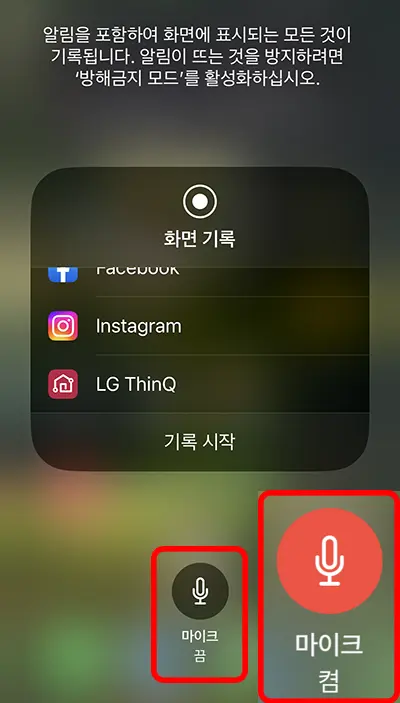
그럼 이렇게 화면 기록이 뜨면서 아래에 마이크 끔이라고 떠 있는 것을 확인할 수 있죠.
마이크를 껐기 때문에 소리가 같이 녹화되지 않은 것입니다.
마이크를 터치해 주면 빨간색으로 들어오면서 마이크 켬 상태가 됩니다.
이 상태로 기록 시작을 눌러 주면 소리까지 녹화가 됩니다. 간단하죠?
제어 센터에 화면 녹화가 없을 때
저처럼 제어 센터에 녹화 버튼이 있는 분들은 문제가 없는데 간혹 이 버튼이 없는 분들이 있을 수 있겠죠.
이번에는 제어 센터에 화면 기록을 넣어 보겠습니다.
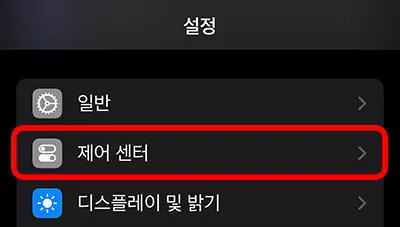
아이폰의 설정으로 들어가서 제어 센터로 들어갑니다.
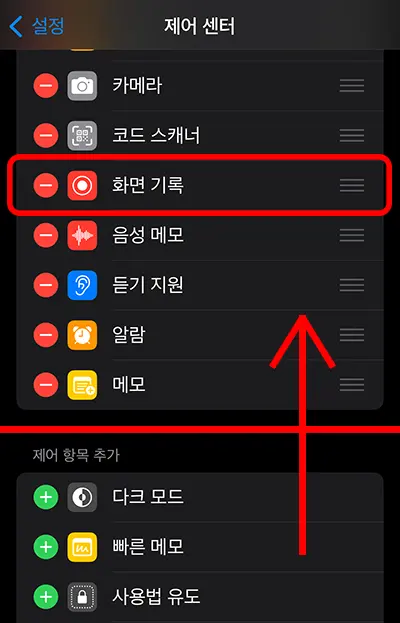
제어 센터에 들어가 보면 화면 기록이 아래에 있는 것을 볼 수 있습니다.
초록색의 + 버튼을 눌러 주면 위로 올라가게 됩니다. 그럼 등록이 된 것이기 때문에 설정은 끝났습니다. 빼는 것은 좌측에 있는 – 버튼을 누르면 되고요.
위치를 바꾸려면 우측의 줄 3개를 누른 채 위 아래로 움직이면 순서를 변경할 수 있습니다.
이번 시간에는 아이폰 화면 녹화 소리 설정하는 방법에 대해서 알아보았습니다.
더 다양한 아이폰 팁은 아래 글들을 참조해 주시면 되겠습니다.
함께 봐야 좋은 팁들