윈도우 정품키 확인 방법은 간단합니다. 다만 명령어가 길어서 그렇지 갖다 붙이기만 하면 됩니다.
물론 프로그램으로 찾을 수도 있지만 굳이 프로그램까지 받아 가면서 하는 것보다는 명령어를 실행시키는 것이 간편합니다.
이번 시간에는 어떤 명령어를 어디에 붙여야 하는지 간단하게 소개해 보겠습니다.
명령 프롬프트 실행하기
먼저 명령 프롬프트를 실행해야 합니다.
윈도우의 작업표시줄에 보시면 검색 창이 있습니다.
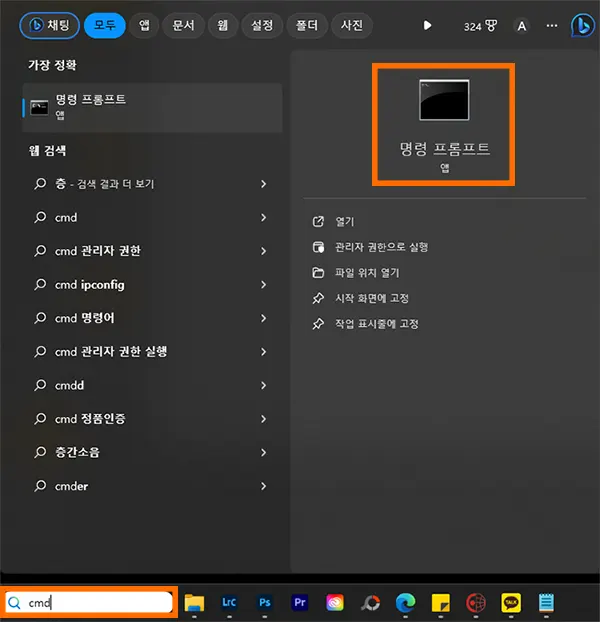
CMD라고 입력하면 명령 프롬프트 앱이 뜹니다.
이외에도 명령 프롬프트로 검색하셔도 되는데 간단하게 CMD를 쳐서 명령 프롬프트 앱을 실행시킵니다.
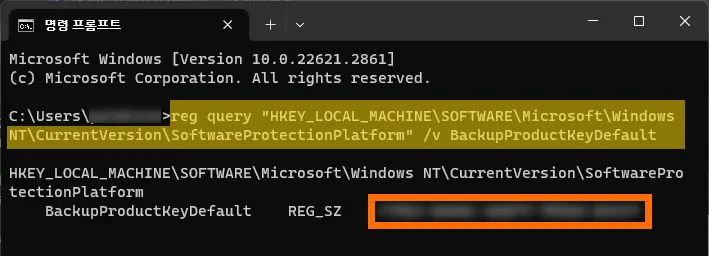
명령 프롬프트를 실행시키면 DOS로 나간 화면이 보입니다. DOS가 뭔지 모르시는 분들은 그냥 패스하셔도 되니 신경 안 쓰셔도 됩니다.
어쨌든 위와 같은 화면이 나오면 다음과 같이 뜨면서 커서가 깜빡일 거예요.
C:\Users\로그온 아이디>
여기에 다음 명령어를 복사하여 붙여넣고 엔터를 쳐 주시면 됩니다.
- reg query “HKEY_LOCAL_MACHINE\SOFTWARE\Microsoft\Windows NT\CurrentVersion\SoftwareProtectionPlatform” /v BackupProductKeyDefault
그러면 명령어 입력화면이 뜨고 REG_SZ 옆에 나의 윈도우 시디키가 나오게 됩니다.
위에 주황색 네모 친 부분이 내 윈도우 정품키가 되겠습니다.
저는 윈도우10 HOME 버전을 유료로 구매하여 사용하고 있고, 얼마 전에 윈도우11로 무료 업그레이드를 하여 사용하고 있습니다.
약간 화면 디자인이 달라도 방식은 동일하니 어려움 없으실 거예요.
함께 봐야 좋은 팁들
윈도우 이모티콘 단축키 이렇게 쉬운 걸 몰랐네 이모지, 카오모지