윈도우를 사용하면서 컴퓨터 종료를 하기까지 여러 가지 버튼을 눌러야 하는 불편함이 있습니다. 그렇지만 바로 가기를 만들어서 바탕화면에서 더블 클릭 한 번이면 종료가 되도록 만들 수 있습니다.
이번 시간에는 컴퓨터 종료 단축키 바로가기 만들기를 소개합니다.
바로 가기 만들기
먼저 바탕화면에 바로 가기를 만들 것이기 때문에 바탕화면에서 마우스 우측 버튼을 클릭합니다.
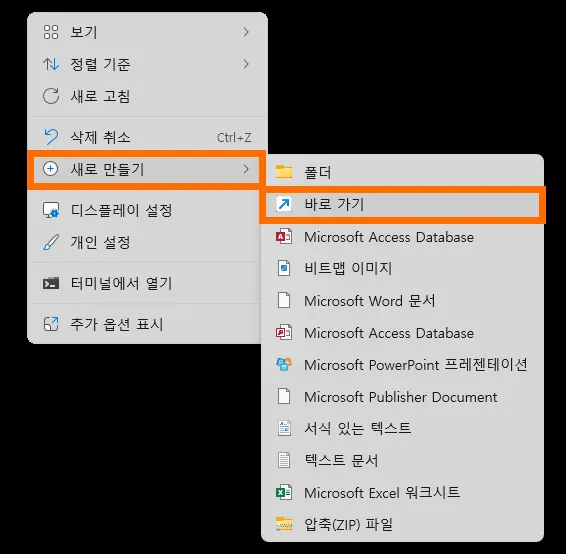
새로 만들기 메뉴가 나오게 되어 눌러 주면 상단 2번째에 바로 가기가 나오는 것을 볼 수 있습니다.
저는 윈도우11을 사용하고 있고, 윈도우10도 위의 방법은 동일하기 때문에 그대로 하시면 되겠습니다.
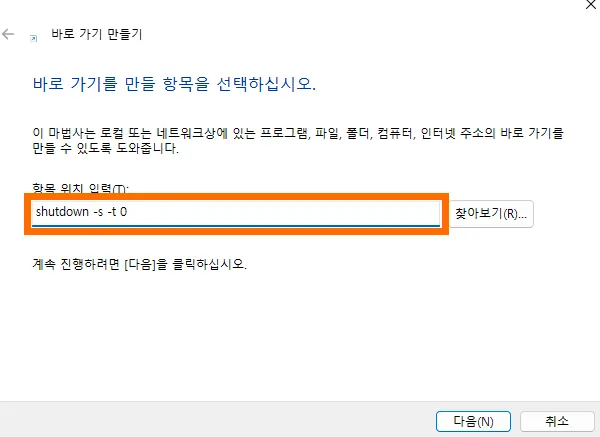
바로 가기 만들기 화면에서 항목 위치 입력 란에 입력해야 할 명령어가 있습니다.
자동 종료 명령어를 입력해야 합니다.
- shutdown -s -t 0
셧다운 -s -t 0을 입력하는데 여기에서 0은 몇 초 후에 꺼질지(종료할지) 나타내는 인수값입니다.
60을 넣어 주면 1분이 지난 후에 꺼지게 됩니다.
우리는 바로 꺼지게 하기 위해서 0을 넣어 준 것이고요.
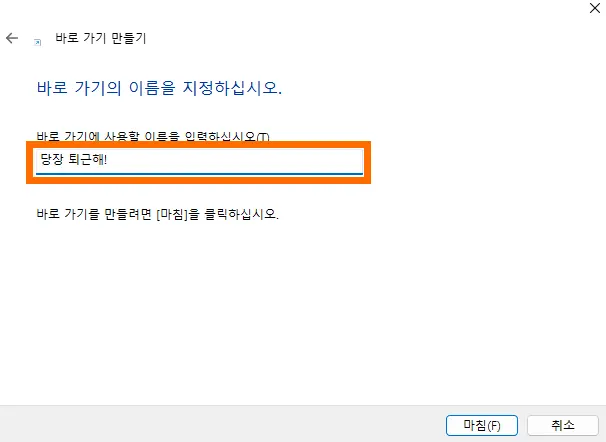
바로 가기에 사용할 입력을 입력해 주시면 됩니다.
저는 저의 모든 염원을 담아 당장 퇴근해!라고 입력해 보았습니다.
그리고 마침을 눌러 줍니다.
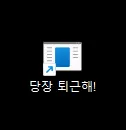
아이콘과 함께 바탕화면에 생성되어 있습니다.
아이콘이 참 안 예쁘죠? 아이콘을 바꿔 보겠습니다.
아이콘 변경
다시 만들어진 아이콘 위에 마우스 우측 버튼을 눌러 줍니다.
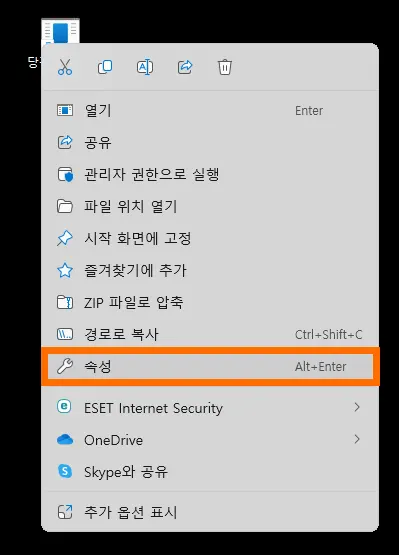
나오는 메뉴 중에 속성을 클릭해 줍니다.
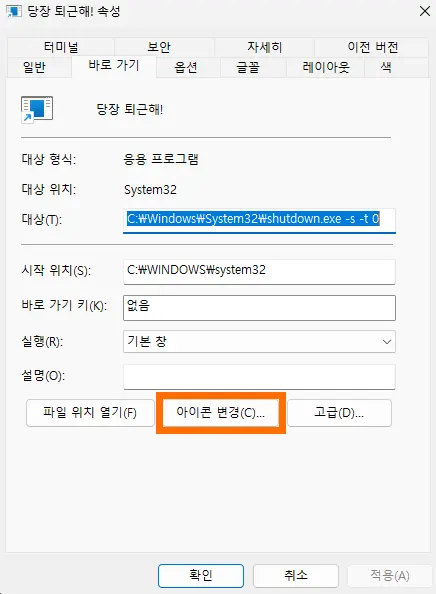
바로 가기 속성에서 밑에 보시면 아이콘 변경이 있습니다.
눌러 줍니다.
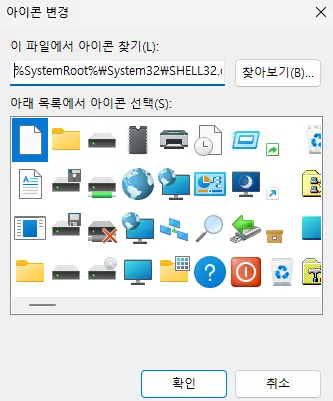
그럼 아이콘 목록이 나오게 되는데 여기에서 마음에 드는 아이콘으로 선택해서 바꿔 주시면 됩니다.
빨간색 전원 버튼을 사용해도 되고 다른 것을 사용해도 됩니다.
이번 시간에는 컴퓨터 종료 단축키 및 바로 가기를 만들어 보았습니다.
이 외에도 다양한 팁은 아래에 있습니다.
함께 보면 좋은 팁들