아이폰 사진 옮기기 방법에 대해서는 다양한 방법들이 있습니다. 그 중에 가장 쉽게 접할 수 있는 3가지 방법을 소개해 보려고 합니다.
3가지 방법 중에 나에게 잘 맞는 방법으로 진행하시면 쉽게 사진을 옮길 수 있습니다.
1. USB로 PC에 연결해서 옮기기
먼저 가장 간편한 방법으로는 USB로 연결하는 방법입니다.
간편하면서도 느린 8핀 커넥터라 별로 추천하지 않는 방법이었지만 최근 아이폰15 시리즈가 나오면서 USB-C 타입을 사용하기 때문에 제일 괜찮은 방법이 아닌가 싶습니다.
특히 아이폰15 프로 시리즈는 USB 3시리즈 탑재로 더욱 빠른 속도로 옮길 수 있습니다.

먼저 8핀이 되었든 USB-C가 되었든 PC와 연결을 하게 되면 접근 허용에 대한 메시지가 뜨게 됩니다.
아이폰에서 위와 같은 메시지가 뜨게 되면 허용을 눌러 줍니다.
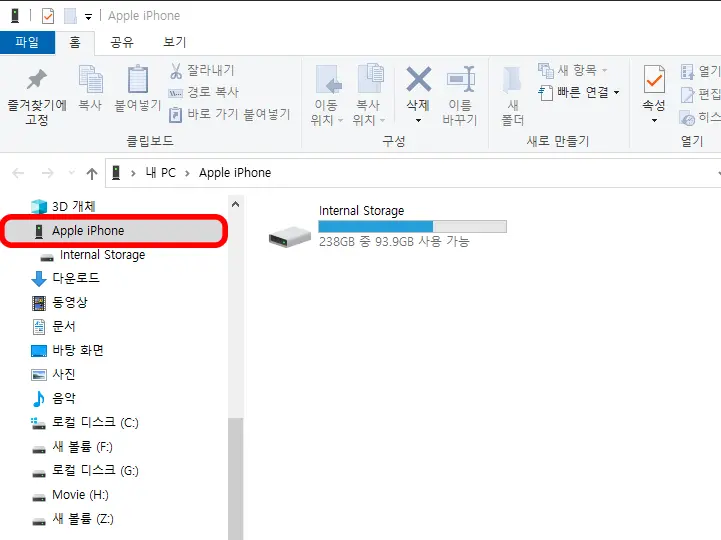
그럼 자동으로 윈도우 탐색기가 뜨면서 아이폰에 접속이 가능하게 됩니다.
새로 뜨지 않더라도 윈도우 탐색기를 실행시켜서 애플 아이폰으로 접속하게 되면 날짜 별로 저장되어 있는 사진들을 볼 수 있습니다.
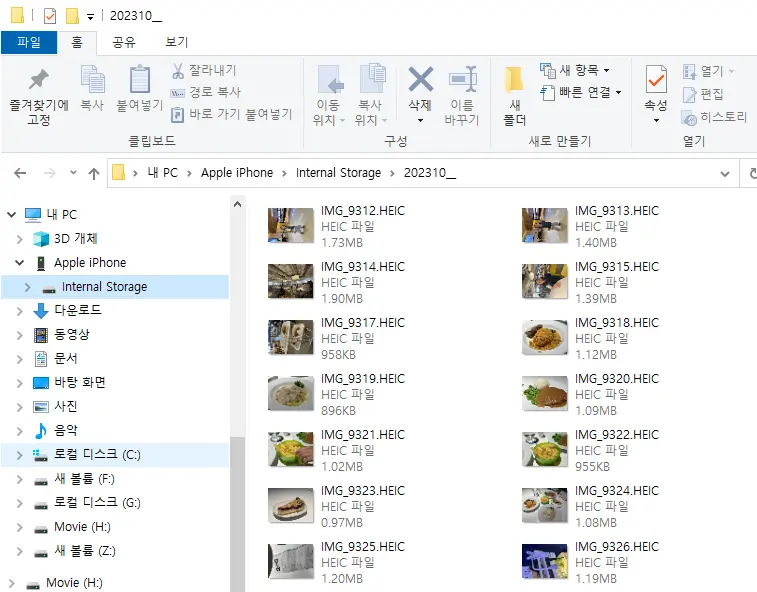
윈도우에 있는 파일을 옮기듯이 아이폰에 있는 사진들을 PC로 옮기면 됩니다.
다만, 삭제는 할 수 없습니다. 아이폰에서밖에 사진을 삭제할 수 없으므로 PC에서 할 수 있는 일은 사진을 옮기는 것밖에 할 수 없습니다.
2. 에어드랍으로 옮기기
애플 생태계를 사용하는 사람에게 가장 축복이라고도 할 수 있는 기능이 바로 에어드랍 기능입니다.
이 기능을 통해서 아이폰의 사진을 애플의 맥으로, 아이패드로, 맥북으로 옮길 수 있는 기능입니다.
사실 애플 기기를 사용 사람이라면 가장 손쉬운 방법이 에어드랍입니다.
따라서 이 방법은 애플 기기에서 애플 기기로 옮기는 데에 가장 최적화된 방법입니다.
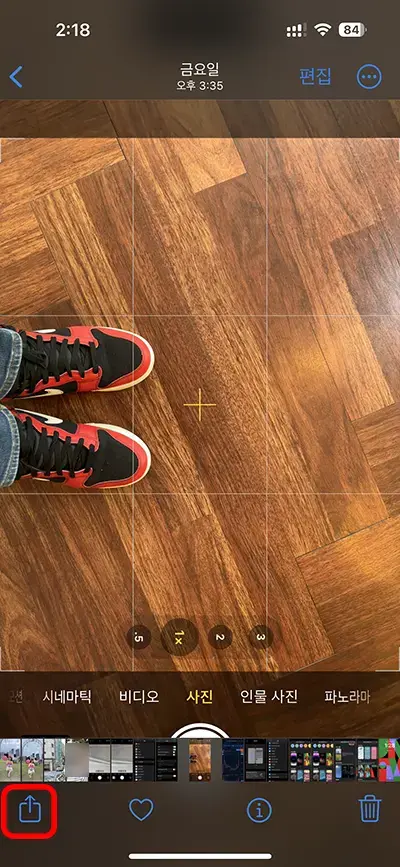
캡쳐 화면을 아이패드로 옮겨 보겠습니다.
맥북이든 맥이든 방법은 동일하기 때문에 그대로 하시면 됩니다.
해당 사진 1장을 보내든 여러 장을 선택하든 아래에 빨간 표시해 둔 보내기 버튼을 눌러 줍니다.
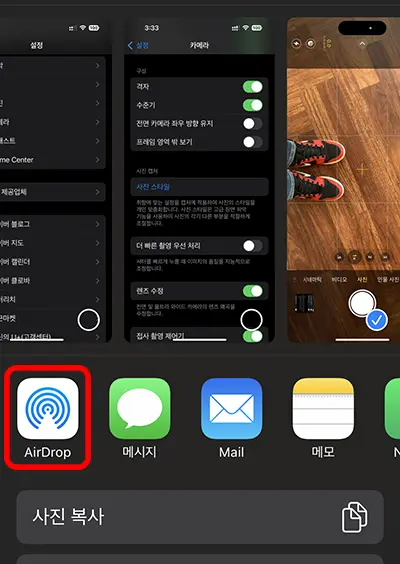
그럼 제일 처음에 뜨는 아이콘이 에어드랍입니다.
고민할 것 없이 사정없이 에어드랍을 1번 눌러 줍니다.
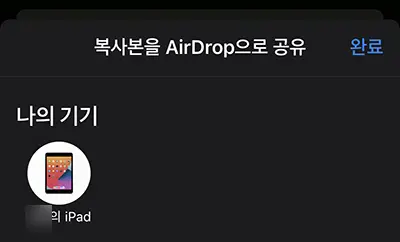
주의할 점은 사진을 받을 기기에서 에어드랍 수신 설정을 해야 한다는 점입니다.
블루투스를 켜고 에어드랍 수신 모드로 진행하면 이렇게 받을 수 있는 기기 목록이 나타납니다.
보내고자 하는 기기를 선택해 주면 사진이 전송됩니다.
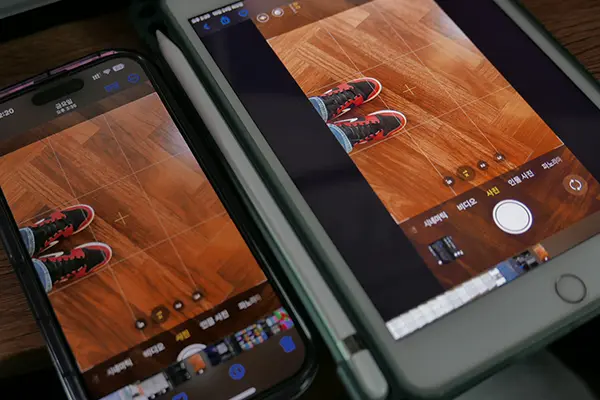
그럼 이렇게 아이패드로도 사진이 옮겨진 것을 확인할 수 있습니다.
아이클라우드로 옮기기
아이클라우드 역시 유선으로 옮길 필요 없는 가장 쉬운 방법입니다.
다만 애플에서 기본 제공하는 아이클라우드 용량이 5GB밖에 안 되기 때문에 유료로 더 큰 요금제를 사용하는 사람에게 해당되는 방법이 되겠습니다.
그렇지만 1달에 커피 한 잔 값만 아끼면 이보다 쉽고 안전한 백업 방법이 없습니다.
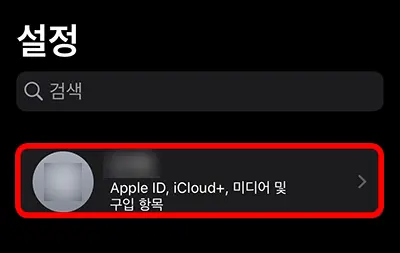
먼저 아이클라우드에 사진 업로드가 자동으로 되도록 설정하는 방법부터 소개해 보겠습니다.
애플 설정 화면에 들어가면 가장 위에 있는 애플 아이디로 들어가 줍니다.
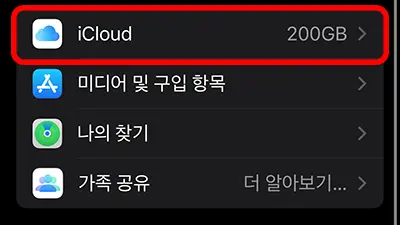
애플 아이디에서 아이클라우드를 선택해 줍니다.
저는 200GB 용량을 쓰고 있어서 200GB가 뜨지만 기본 용량을 사용하는 유저는 5GB가 되겠죠.
어쨌든 아이클라우드로 접속해 줍니다.
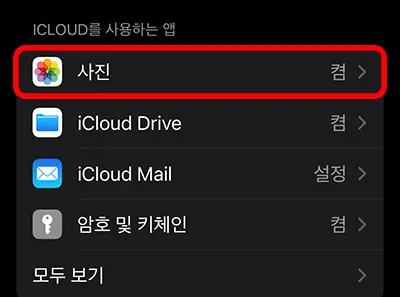
아이클라우드로 백업이 되는 항목은 사진뿐 아니라 정말 다양한 앱들이 존재합니다.
이번 시간에는 아이폰 사진 옮기기 관련 내용이기 때문에 사진을 선택해서 들어가 줍니다.
저는 켬으로 설정이 되어 있습니다.
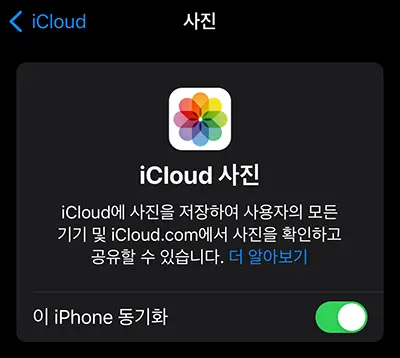
여기서 이 아이폰 동기화를 켜 주시면 아이폰에 저장된 사진이 자동으로 아이클라우드로 백업이 됩니다.
물론 와이파이 상황에서만 백업이 되도록 해 주시면 와이파이가 연결된 상태에서만 업로드가 됩니다.
이제 아이클라우드에 접속해야 봐야겠죠.
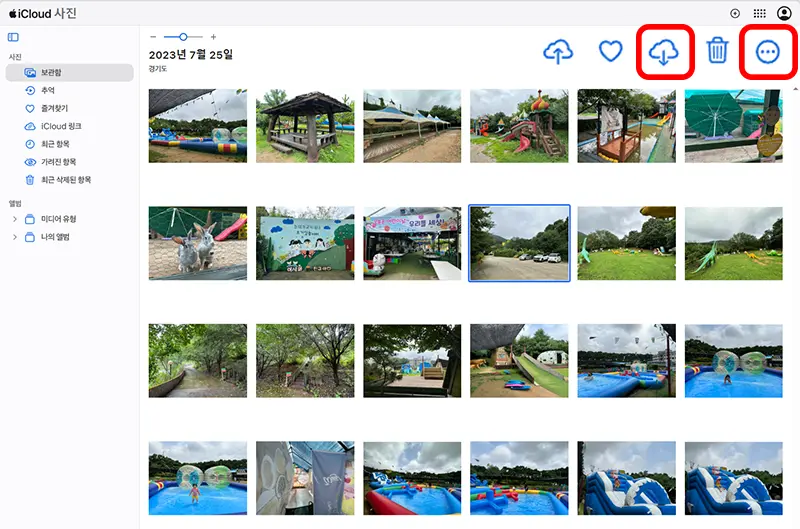
검색 창에서 아이클라우드를 쳐도 나오기 때문에 어떤 경로로든 들어가서 로그인을 해 줍니다.
애플 아이디로 로그인을 하게 되면 사진을 선택해 줍니다.
그럼 백업이 된 사진들이 쭉 뜨게 됩니다.
원하는 사진들을 복수 선택해서 구름 아래 화살표를 누르면 다운로드가 됩니다.
여기에 HEIC 파일과 같이 원본 사진이나 고용량의 영상의 경우에는 호환성이 좋은 파일로 변환되어 다운로드가 됩니다.
원본 파일로 받고 싶으면 맨 우측의 점 3개 아이콘을 눌러 줍니다.
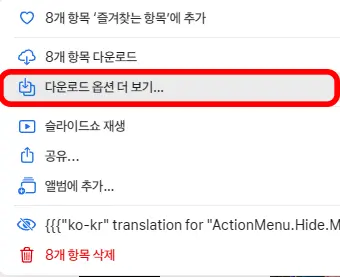
그럼 나타나는 다운로드 옵션 더 보기를 선택해 줍니다.
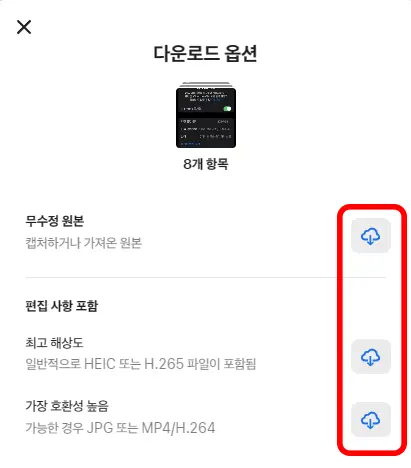
제일 위에 무수정 원본을 누르면 원본을 받을 수 있습니다.
그 밑으로 최고 해상도로 가져올 수 있고, 호환성이 높게 변환된 사진이나 영상으로 받을 수 있습니다.
이렇게 아이폰 사진 옮기기 3가지 방법에 대해 소개해 보았습니다.
더 궁금하신 사항은 아래의 글들을 참조해 주시면 감사하겠습니다.
함께 보면 좋은 글들