아이폰으로 인터넷 서핑을 하다가 캡쳐할 일이 참 많이 있죠. 특히 긴 글을 캡쳐하거나 상품 페이지의 특정 부분들을 캡쳐해야 할 경우에는 여러 번 캡쳐하기가 불편하죠. 이번 시간에는 그런 불편함 없이 한 번에 할 수 있는 아이폰 스크롤 캡쳐 방법을 소개해 보겠습니다.
스크롤 캡쳐 방법
아이폰으로 스크롤 캡쳐 하는 방법은 일반 캡쳐랑 똑같습니다.
전원키 + 볼륨 상단 키를 눌러 주면 됩니다. 그럼 캡쳐가 되면서 좌측 하단에 아주 작은 캡쳐본 썸네일이 뜨게 됩니다.
사라지기 전에 얼른 터치해 줍니다.
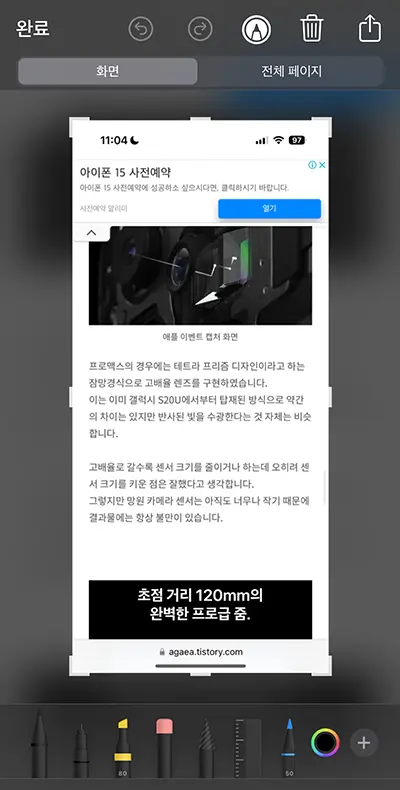
그럼 위와 같은 화면이 뜨게 됩니다.
여기까지는 일반적으로 하는 캡쳐와 똑같죠. 그런데 상단에 보면 화면이라고 되어 있고 옆에 전체 페이지라는 버튼을 볼 수 있습니다.
여기서 주의해야 할 점은 이런 방식으로는 다른 브라우저는 안 되고 사파리만 가능합니다.
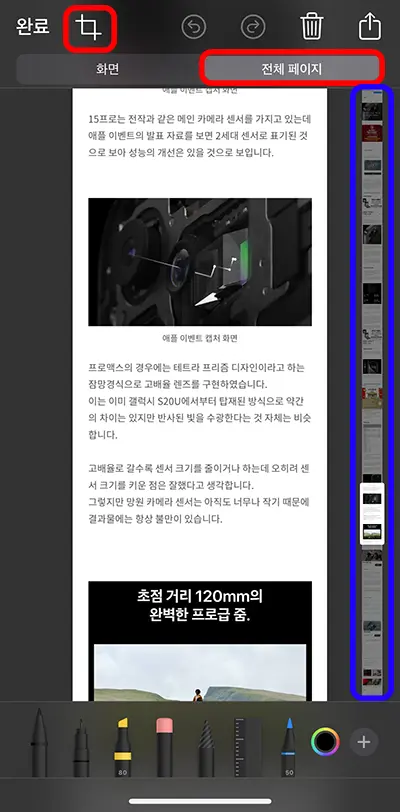
사파리에서 진행할 경우 위와 같이 전체 페이지를 선택할 수 있는 버튼이 있습니다. 눌러 주면 이렇게 우측에 전체 스크롤 페이지 화면이 뜨게 됩니다.
현재 화면을 나타내는 부분은 밝게 확장되어 나타난 것을 볼 수 있습니다.
손가락으로 터치한 상태로 위 아래로 움직이면 원하는 페이지 화면으로 움직일 수 있습니다.
원하는 페이지를 확인한 후에는 좌측 상단에 크롭 아이콘으로 자를 수 있게 됩니다.
자를 필요 없이 현재 스크롤 전체 저장할 생각이라면 완료를 눌러 주시면 되겠습니다.
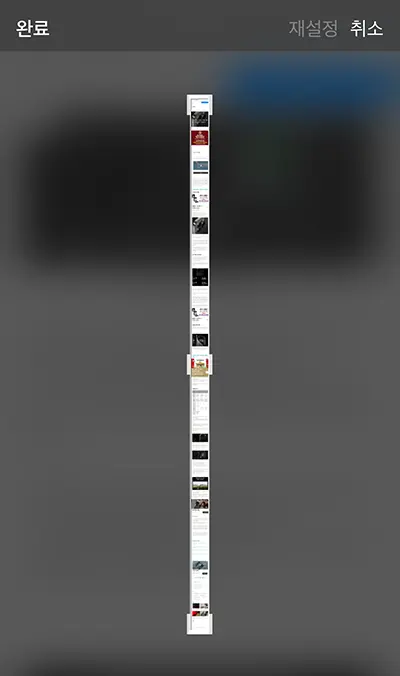
그렇지만 일부분만 저장할 목적이라면 크롭을 하게 되는데 상하좌우를 자를 수 있습니다.
듬성듬성 중간에 자를 수는 없고 위, 아래, 중간 좌우에 있는 경계선을 터치한 상태로 움직여서 잘라낼 수 있습니다.
그리고 편집이 완료되었으면 완료 버튼을 눌러 주면 됩니다.
저장 선택 옵션
이제 저장할 차례입니다. 일반적으로 캡쳐를 하면 사진앱에 저장이 됩니다. 스크롤 캡쳐도 마찬가지로 사진앱에 저장할 수도 있고, 아니면 PDF로 파일 앱에 저장할 수 있습니다.
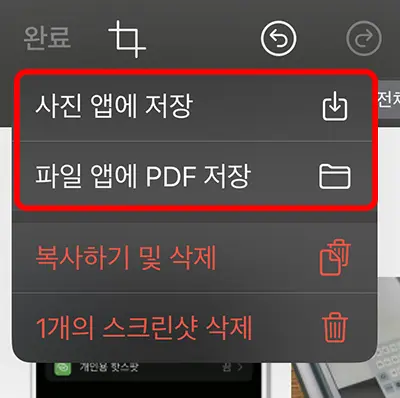
완료를 누른 후에 나타나는 저장 옵션입니다.
사진 앱에 저장하기를 누르면 사진 앱에, 파일 앱에 저장하면 PDF로 저장됩니다.
사진 앱에 저장하는 것은 일반적이기 때문에 파일 앱에 저장해 보겠습니다.
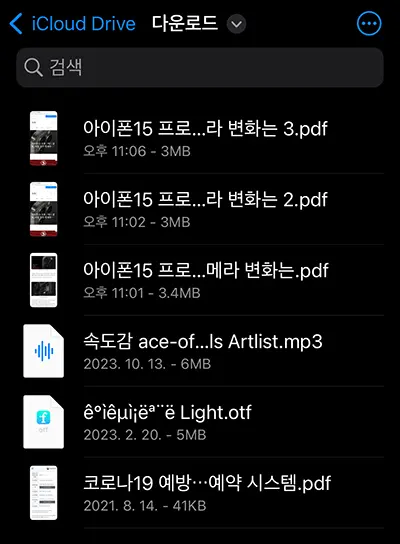
파일 앱에 저장하기를 누르면 저장하려는 위치를 설정해 주셔야 합니다.
저는 다운로드 폴더에 저장했습니다.
그러면 이렇게 PDF로 저장된 모습을 볼 수 있습니다.
전체, 일부분 이렇게 몇 번 테스트를 해 보았더니 블로그 글 제목으로 저장이 되었습니다.
알고 보면 참 쉬운 아이폰의 스크롤 캡쳐 방법은 이제 모두 아셨을 거라 믿고 다른 아이폰 팁들은 아래의 글을 참조해 주시면 되겠습니다.
함께 보면 좋은 팁들