아이폰 예약 문자 혹은 단체 문자 보내는 방법은 단축어를 사용해서 보낼 수 있습니다. 문자 앱에서 지원하면 좋겠지만 지원하지 않기 때문에 단축어 기능을 통해서 자동화를 만들어 놓는 것인데요.
이번 시간에는 예약 문자 보내는 방법과 단체 문자 보내는 방법을 함께 소개해 보겠습니다.
단축어 – 자동화 등록하기
먼저 아이폰에서 검색을 통해서 단축어를 찾아 봅니다.
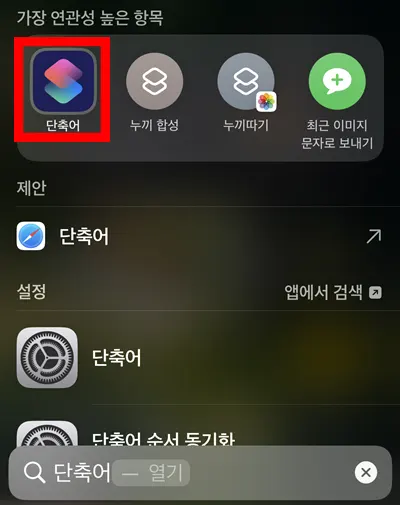
단축어는 아이폰에 기본적으로 깔려 있는 앱이기 때문에 위치를 알고 계신 분들은 바로 실행시켜도 되겠습니다.
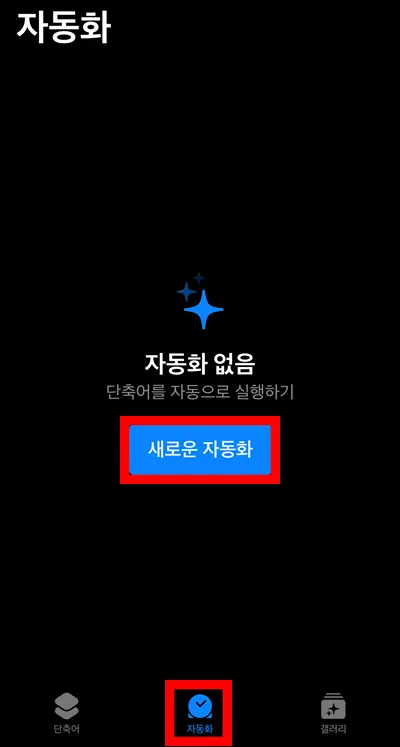
앱을 실행시켜서 밑에 보시면 자동화가 가운데 있는 것 보이시죠? 가운데에 있는 자동화를 눌러 주면 새로운 자동화를 만들 수 있게 되어 있습니다.
이미 자동화 기능을 사용하신 분들은 등록된 자동화 기능이 떠 있겠지만 없는 분들은 저와 같은 화면이 뜰 겁니다.
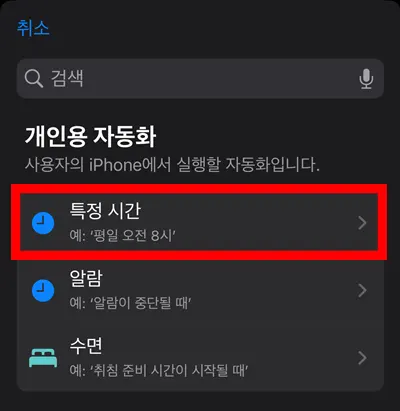
개인용 자동화에서 특정 시간을 선택해 줍니다. 안 보이는 분들은 상단에 검색을 통해서 검색하셔도 됩니다.
저의 경우에는 특정 시간이 가장 위에 있기 때문에 특정 시간을 눌러 주었습니다.
특정 시간에 문자를 보낼 것이기 때문이죠.
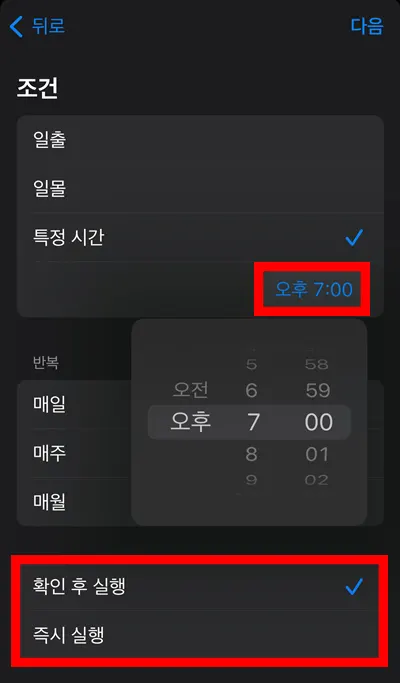
그럼 이제 시간을 설정해 줘야겠죠?
보낼 시간을 설정해 주면 됩니다. 반복 기능이 바로 아래 있는데 매일 혹은 매주, 매월 단위로 반복할 수 있습니다.
그리고 제일 밑에 보시면 확인 후 실행과 즉시 실행이 있습니다.
혹시 모르니 보내기 전에 확인 후 실행해야겠다면 확인 후 실행을 설정해 주시면 한 번 묻고 보내게 됩니다.
그렇지만 내가 확인을 깜빡하게 되면 확인할 때까지 문자는 발송되지 않죠.
즉시 실행을 누르면 내가 확인하지 않고서도 알아서 예약문자를 발송하게 됩니다.
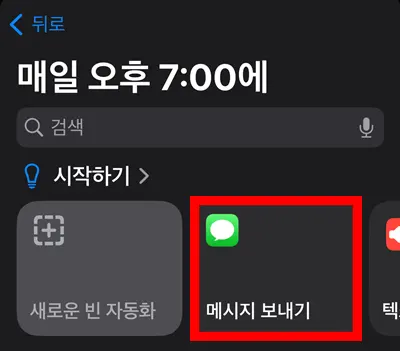
시간을 설정했다면 이번에는 무엇을 해야 하는지 동작을 설정해 줘야겠죠!
메시지 보내기를 선택해 줍니다.
여기에 없다면 새로운 빈 자동화를 누르거나 검색을 통해서 메시지 보내기를 찾으시면 됩니다.
보통은 위와 같이 잘 보이는 곳에 나와 있을 겁니다.
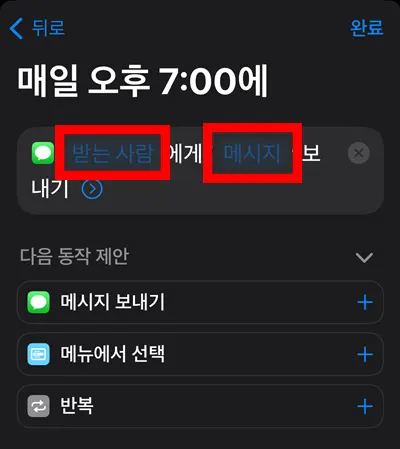
그럼 받는 사람과 메시지가 흐릿하게 나와 있는데 빨간 네모 표시를 눌러서 받는 사람을 모두 추가해 주면 되고 메시지를 눌러서 보낼 메시지를 입력하면 됩니다.
먼저 받는 사람을 눌러 봅니다.
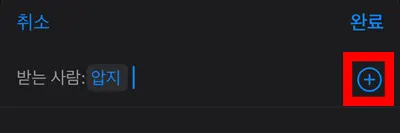
받는 사람 이름을 직접 입력해도 되고 + 버튼을 눌러서 찾아서 추가해도 됩니다.
이렇게 일일이 해야 되는 단점은 아쉽긴 하겠지만 아이폰으로서는 최선입니다.
그리고 20명까지가 최대이기 때문에 더 많은 사람에게 보내기 위해서는 이번에 하는 과정을 1번 더 진행해서 받는 사람을 더 추가하면 됩니다.
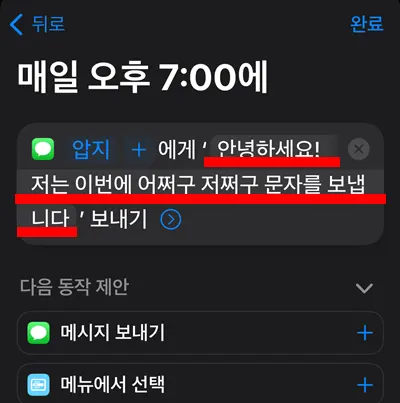
이번에는 메시지를 눌러서 보낼 메시지를 입력해 줍니다. 메시지 입력 화면이 따로 있는 것이 아니라 위와 같은 화면에서 메시지를 계속 입력하게 됩니다.
뭔가 조금 애매한 느낌이 들지만 저 상태로 문자 내용을 입력해 주고 완료를 눌러 주면 됩니다.
자동화 삭제
이렇게 아이폰 예약 문자 & 단체 문자 보내는 자동화 기능을 완성했다면 눌러서 수정이 가능합니다.
그리고 삭제는 더 간단하죠.
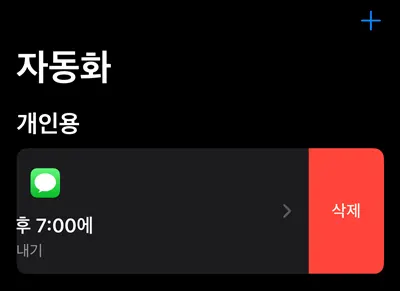
해당 자동화를 좌측으로 쓸게 되면 삭제 버튼이 나옵니다.
삭제를 누르면 해당 기능은 삭제됩니다.
이번 시간에는 아이폰 예약 문자 보내는 방법과 단체 문자 보내는 방법을 소개해 드렸습니다. 이 외에도 다양한 팁들이 궁금하시다면 아래의 내용을 참조해 주시면 감사하겠습니다.
삶의 질을 높이는 아이폰 팁