아이폰을 처음 사서 한 일은 키보드 진동을 끄는 일이었습니다. 가뜩이나 배터리 빨리 다는데 더 빨리 닳게 할 수 없었죠. 그래서 아이폰 키보드 진동 소리 전부 끄는 일부터 진행했습니다.
이번 시간에는 바로 배터리 절약의 1단계인 키보드 진동과 소리 끄는 방법을 소개하겠습니다.
키보드 피드백 설정
먼저 아이폰의 설정으로 들어가야 합니다. 볼륨키로 조절할 수 없는 영역이기 때문이죠.
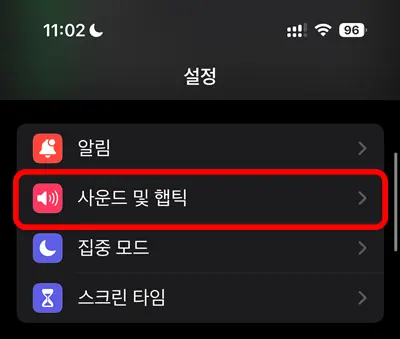
설정에 들어가서 사운드 및 햅틱으로 들어갑니다.
여기서 햅틱이 진동을 의미한다고 보시면 되겠습니다.
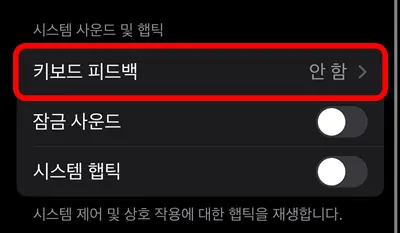
스크롤을 쭈욱 내리다 보면 시스템 사운드 및 햅틱 항목이 나오게 되고 키보드 피드백이 있습니다.
바로 아이폰 키보드 진동 소리 설정을 여기서 하게 됩니다.
눌러서 들어가 줍니다.
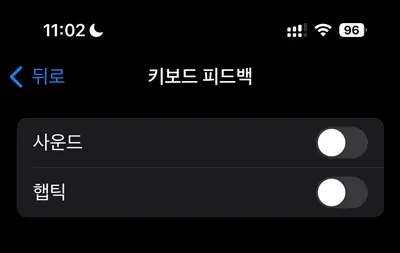
키보드 피드백에 들어오면 딱 2개의 항목이 있죠. 사운드와 햅틱입니다.
- 사운드 : 키보드를 누를 때마다 소리가 나는 설정
- 햅틱 : 키보드를 누를 때마다 진동이 나는 설정
이 두 설정을 저는 다 껐습니다.
켜고 싶은 분들은 다 ON으로 해 주시면 됩니다. 저는 배터리 절약을 위해서 다 끄고 사용하고 있습니다.
아이폰 진동 끄기
추가적으로 아이폰 사용 시 소리를 끄거나 진동을 끄는 방법이 있습니다.
하나의 설정으로 전부 해결되면 좋겠지만 키보드 설정 이외에도 시스템 전체 설정이라는 것이 따로 있거든요.
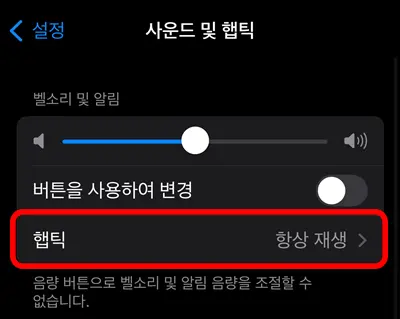
아이폰 설정에 들어와서 사운드 및 햅틱에 들어오게 되면 벨소리 및 알림 바로 밑에 햅틱이 있습니다.
햅틱 설정을 통해서 진동을 끄고 켜고 할 수 있습니다.
벨소리 및 알림이 울릴 때 진동을 같이 울리게 할지 끌지를 설정하는 화면이고요.
그리고 한 가지 더 해 줘야 합니다.
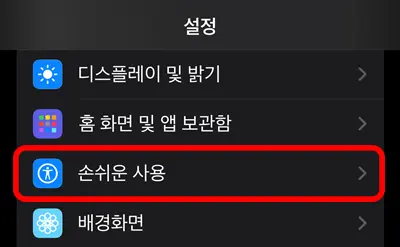
이번에는 설정에서 손쉬운 사용을 눌러서 들어가 줍니다.
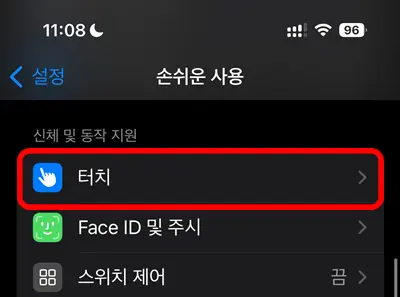
터치를 눌러서 들어가 줍니다.
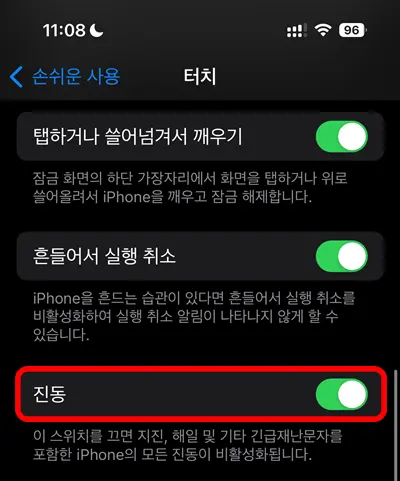
여기에 진동이 있는데 이 스위치를 꺼 주게 되면 긴급재난문자까지 진동이 꺼집니다.
설명에 나와 있는 것처럼 아이폰 전체 진동을 끄는 설정이므로 개인의 기호에 따라 이 부분을 끄거나 켜거나 하시면 되겠습니다.
이번 시간에는 아이폰 키보드 진동 끄는 법에 대해서 이야기해 보았습니다.
이외에도 진동의 세기 및 패턴이나 알람을 노래로 트는 법 등에 대한 팁들은 아래를 참조해 주시면 감사하겠습니다.
함께 봐야 좋은 팁